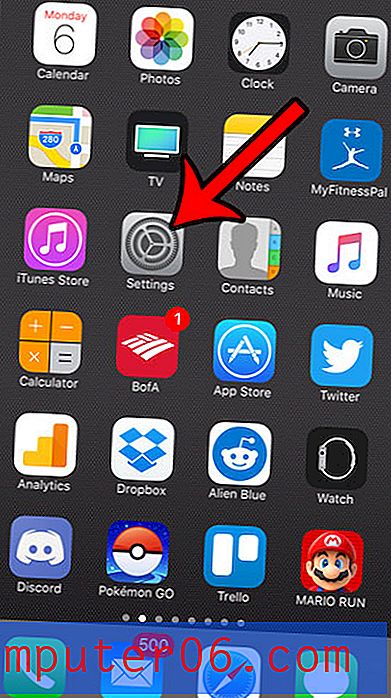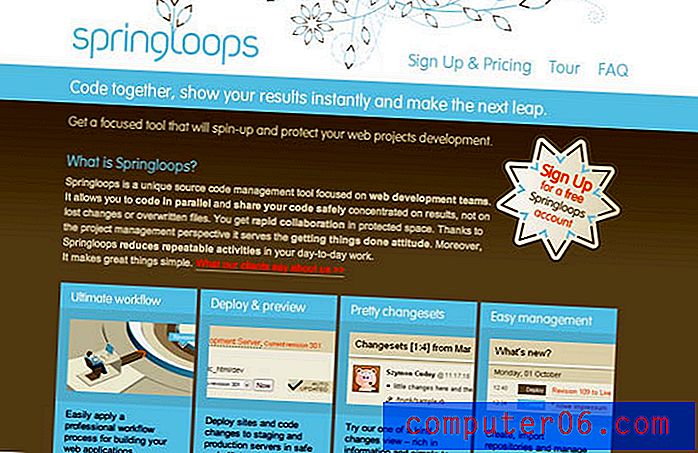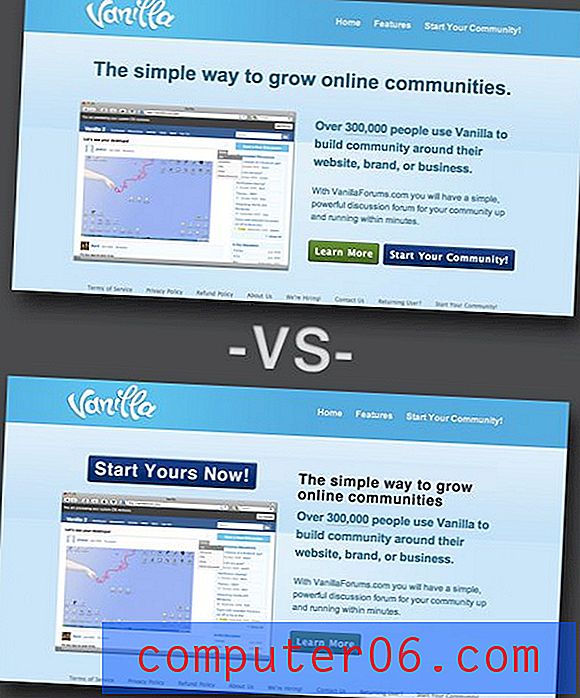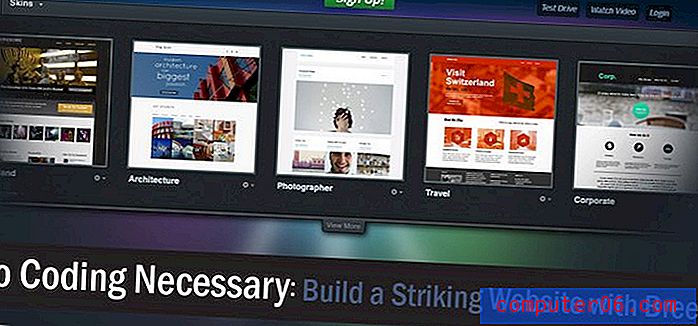Problemen met logboekregistratie inschakelen in Outlook 2013
Als u problemen ondervindt met Microsoft Outlook, is het mogelijk dat u hulp hebt gezocht bij het oplossen van het probleem dat u ondervindt. Afhankelijk van de aard van het probleem, kan een persoon of bedrijf van wie u hulp zoekt, u vragen om logboekregistratie voor probleemoplossing in Outlook in te schakelen. Dit genereert logboeken van het programma die vervolgens kunnen worden geanalyseerd om het probleem te bepalen.
Onze onderstaande gids helpt u bij het vinden van de instelling voor het inschakelen van logboekregistratie voor probleemoplossing in Outlook 2013, zodat u deze informatie kunt verzamelen.
Logboeken voor probleemoplossing inschakelen in Outlook 2013
Met de onderstaande stappen wordt iets ingeschakeld dat 'logboekregistratie voor probleemoplossing' wordt genoemd. Het is mogelijk dat als u problemen heeft met Outlook op uw computer, sommige ondersteuningsmedewerkers door Outlook gemaakte logboeken opvragen die hen kunnen vertellen wat de problemen veroorzaakt die u mogelijk ondervindt. Merk op dat u Outlook opnieuw moet opstarten nadat u deze functie hebt ingeschakeld. Bovendien moet u, als u eenmaal de actie hebt voltooid die nodig is voor het oplossen van problemen, deze stappen opnieuw uitvoeren om het loggen van probleemoplossing uit te schakelen, omdat dit prestatieproblemen met Outlook kan veroorzaken.
Stap 1: Open Outlook 2013.
Stap 2: klik op het tabblad Bestand in de linkerbovenhoek van het venster.
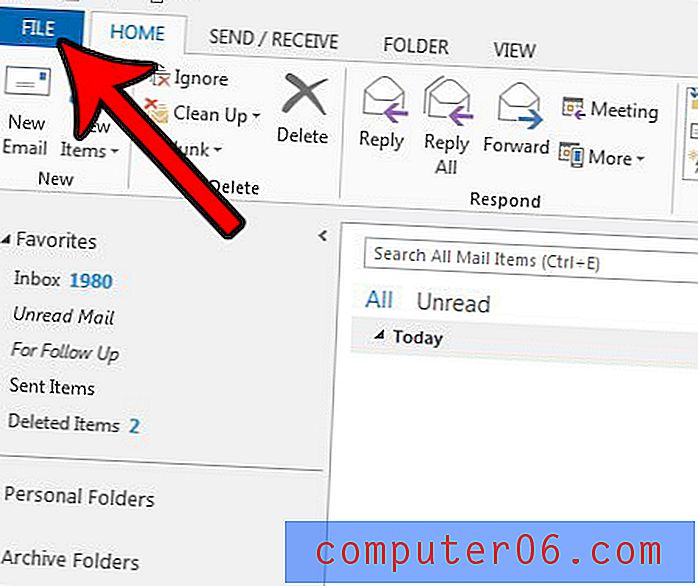
Stap 3: klik op de knop Opties onder aan de kolom aan de linkerkant van het venster.
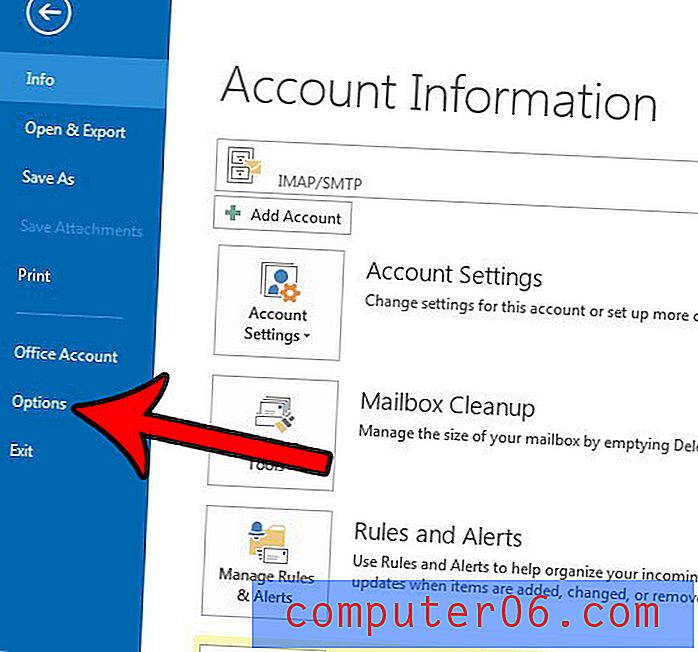
Stap 4: klik op het tabblad Geavanceerd aan de linkerkant van het venster Outlook-opties .
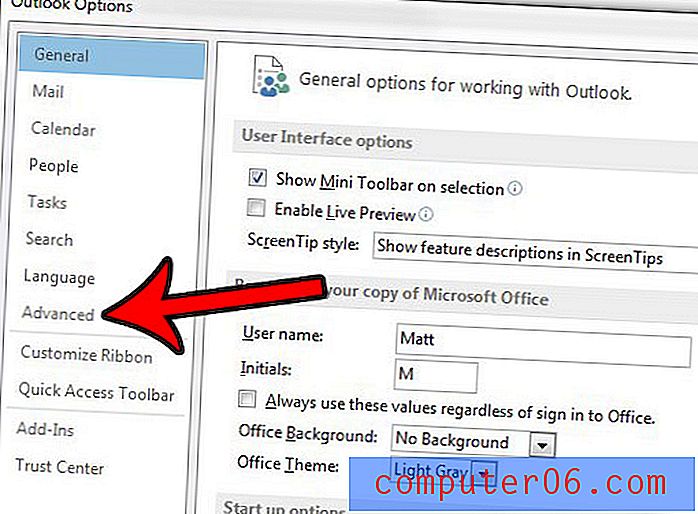
Stap 5: Scroll naar de onderkant van dit venster en vink het vakje aan links van Logboekregistratie voor probleemoplossing inschakelen . Klik op de OK- knop onderaan het venster.
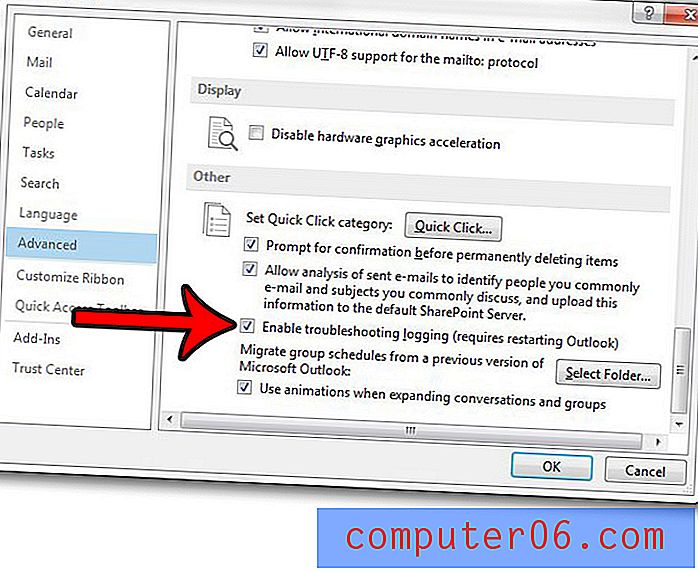
Zoals eerder vermeld, moet u Outlook nu sluiten en opnieuw opstarten zodat de logboekregistratie voor probleemoplossing kan beginnen.
U kunt de logbestanden op deze locatie op uw computer vinden:
C: \ Users \ YourUserName \ AppData \ Local \ Temp \ outlook logging \
Vervang gewoon het gedeelte "YourUserName" van het bestandspad door uw Windows-gebruikersnaam. U kunt dit artikel lezen als u problemen ondervindt bij het vinden van de AppData-map.
Als Outlook 2013 niet vaak genoeg op nieuwe berichten controleert, kan dit artikel u laten zien hoe u de verzend- en ontvangstfrequentie voor het programma kunt aanpassen.