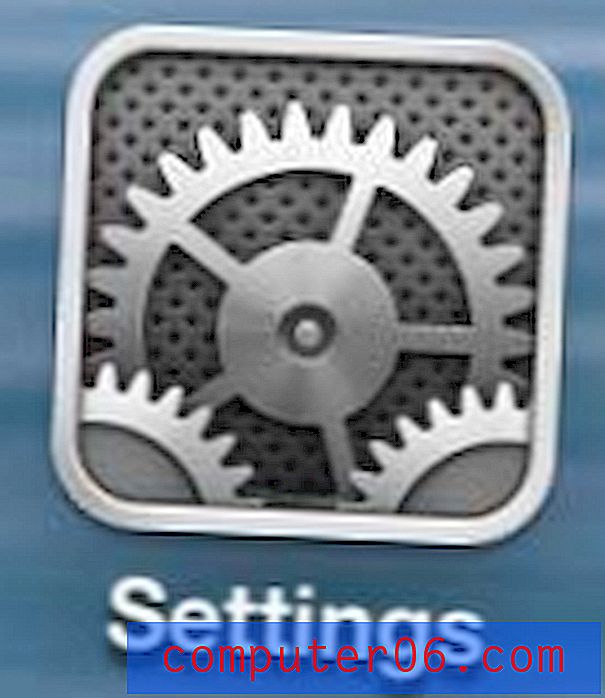Bladwijzers importeren naar Chrome vanuit Edge
Toen u Windows 10 voor het eerst begon te gebruiken, heeft u waarschijnlijk ook de Microsoft Edge-browser gebruikt die erbij is geleverd en is ingesteld als uw standaardbrowser. Edge is een goede browser die erg snel is, maar u kunt meer op uw gemak zijn met een optie van derden, zoals Google Chrome.
Maar als u tijdens het gebruik van Edge enkele bladwijzers hebt gemaakt, wilt u die bladwijzers mogelijk importeren in Chrome. Onze onderstaande gids laat zien hoe u deze import kunt voltooien met behulp van de importtool die bij Chrome wordt geleverd.
Bladwijzers importeren in Google Chrome vanuit Microsoft Edge
De stappen in dit artikel zijn uitgevoerd in de desktopversie van de Google Chrome-webbrowser. Ik gebruik versie 75.0.3770.100 van de Chrome-browser.
Stap 1: Start Google Chrome.
Stap 2: Klik op de knop Google Chrome aanpassen en bedienen (die met drie stippen) in de rechterbovenhoek van het venster.

Stap 3: Selecteer de optie Bladwijzers en kies vervolgens Bladwijzers en instellingen importeren .
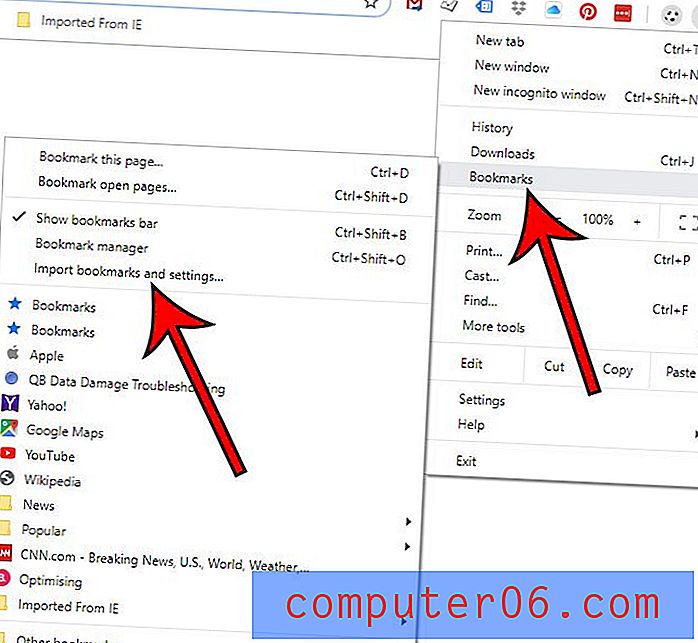
Stap 4: Kies Microsoft Edge in het vervolgkeuzemenu en klik vervolgens op de knop Importeren .
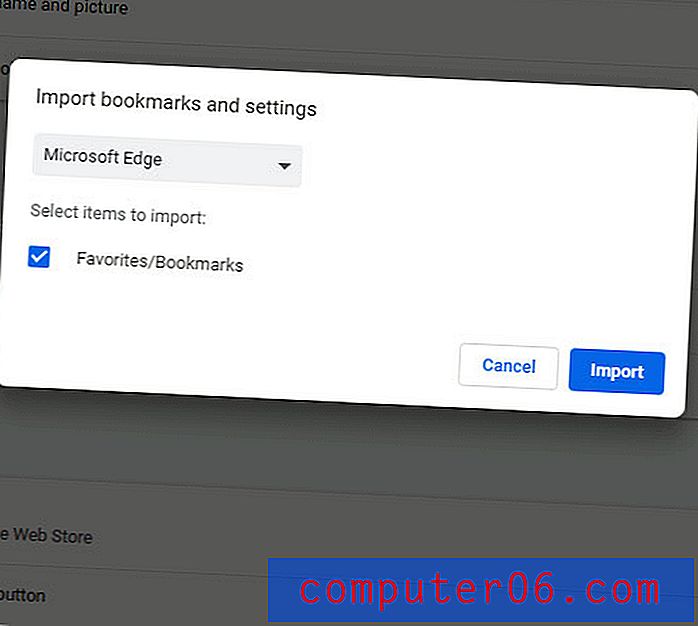
Stap 5: klik op de knop Gereed zodra Chrome aangeeft dat uw bladwijzers klaar zijn.
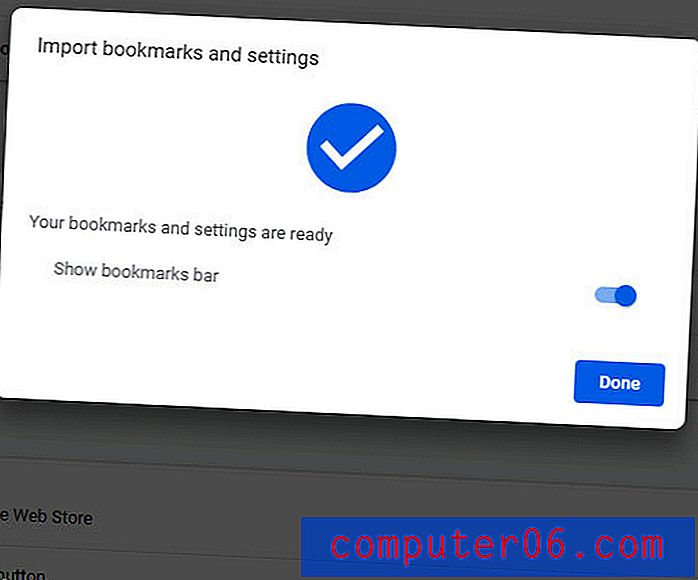
Af en toe kan dit importproces mislukken, maar gelukkig is er nog een andere optie om bladwijzers vanuit Edge naar Chrome te importeren.
- Start Microsoft Edge.
- Klik op de knop Instellingen en meer (met drie stippen) in de rechterbovenhoek van het venster.
- Kies de optie Instellingen .
- Klik op de knop Importeren vanuit een andere browser .
- Klik op de knop Exporteren naar bestand .
- Kies een locatie om het exportbestand op te slaan en klik vervolgens op Opslaan .
- Ga terug naar Chrome en klik vervolgens op de knop Google Chrome aanpassen en beheren .
- Kies Bladwijzers en vervolgens Bladwijzers en instellingen importeren .
- Selecteer de HTML-bestandoptie Bladwijzers en klik vervolgens op Bestand kiezen .
- Blader naar het bestand dat u in stap 6 hebt gemaakt, selecteer het en klik vervolgens op de knop Openen .
- Klik op Gereed zodra de import is voltooid.
Nu je je favorieten in Chrome hebt, ben je waarschijnlijk klaar om het te gaan gebruiken. Ontdek hoe u een privé-browsersessie in Chrome start als u op internet wilt surfen, maar uw activiteit niet in uw geschiedenis wilt opslaan.