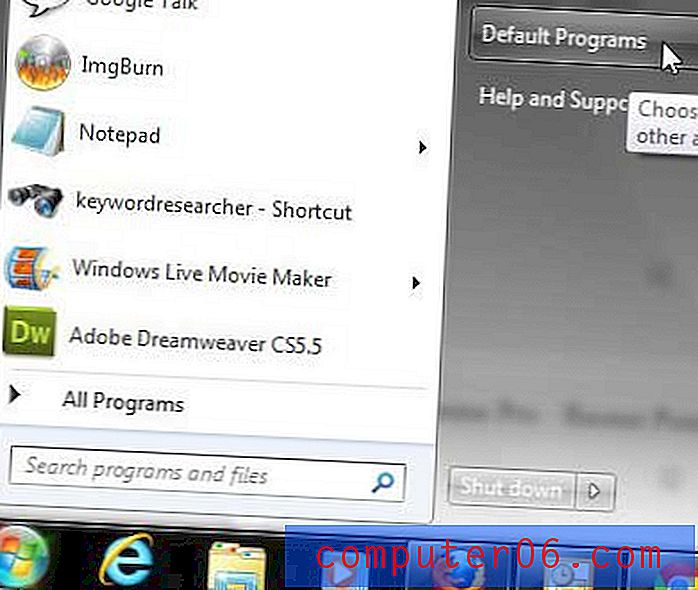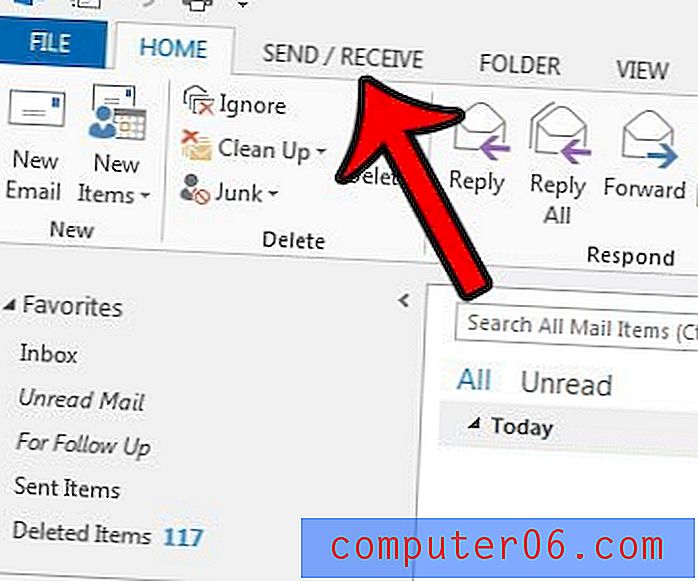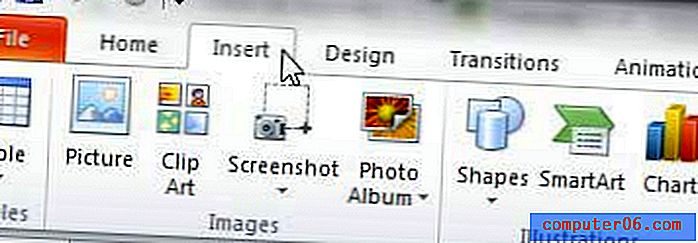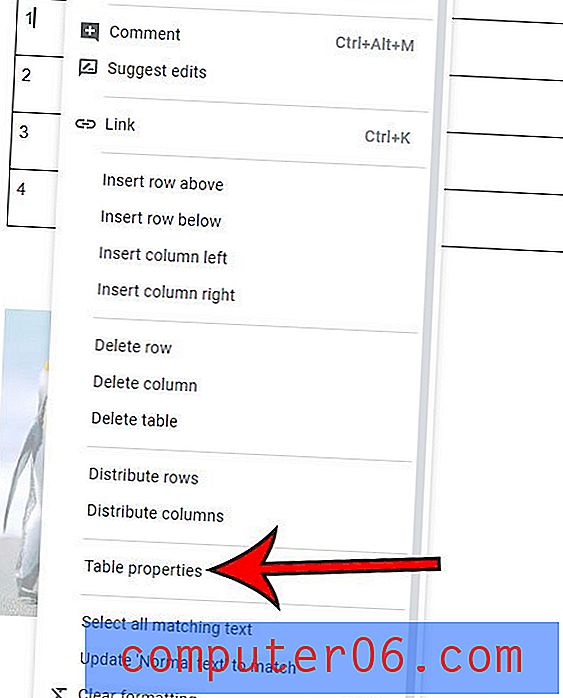Hoe het maximale aantal Undos in Powerpoint 2013 te vergroten
Met veel van de programma's op uw Windows-computer kunt u acties die u hebt uitgevoerd ongedaan maken. In Powerpoint 2013 kunt u dit doen door op de pijl-terug bovenaan het venster te klikken of door op Ctrl + Z op uw toetsenbord te drukken.
Maar je hebt misschien gemerkt dat Powerpoint je niet toestaat een onbeperkt aantal acties ongedaan te maken, wat problematisch kan zijn als je de functie voor ongedaan maken veel gebruikt. Gelukkig kunt u het maximale aantal ongedaan maken dat Powerpoint 2013 toestaat, wijzigen door onze onderstaande gids te volgen.
Verhogen van het maximale aantal Undos in Powerpoint 2013
De stappen in deze handleiding laten zien hoe u het maximale aantal ongedaan gemaakte wijzigingen dat u kunt uitvoeren in een open Powerpoint-bestand kunt wijzigen. U kunt echter dezelfde techniek gebruiken om ook het maximale aantal ongedaan te maken. We voeren een specifiek getal in voor deze waarde, dus het kan tussen 3 en 150 liggen.
Hier leest u hoe u het maximale aantal undo's in Powerpoint 2013 kunt verhogen -
- Open Powerpoint 2013.
- Klik op het tabblad Bestand in de linkerbovenhoek van het venster.
- Klik op Opties onder aan de kolom aan de linkerkant van het venster.
- Klik op Geavanceerd .
- Klik in het veld rechts van Maximumaantal undo's en voer het aantal in dat u wilt toestaan. Vervolgens kunt u onder aan het venster op de knop OK klikken.
Deze zelfde stappen worden hieronder getoond met afbeeldingen -
Stap 1: Open Powerpoint 2013.
Stap 2: klik op het tabblad Bestand in de linkerbovenhoek van het venster.
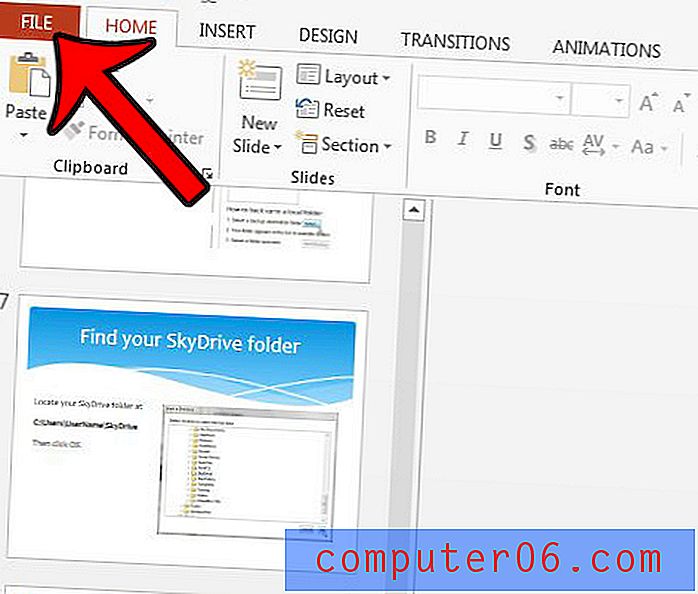
Stap 3: klik op de knop Opties onder aan de kolom aan de linkerkant van het venster. Dit gaat een nieuw Powerpoint Options- venster openen.
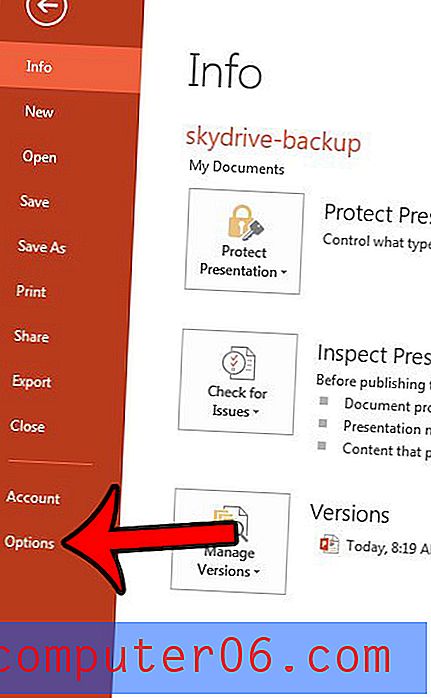
Stap 4: klik op Geavanceerd in de kolom aan de linkerkant van het Powerpoint Options- venster.
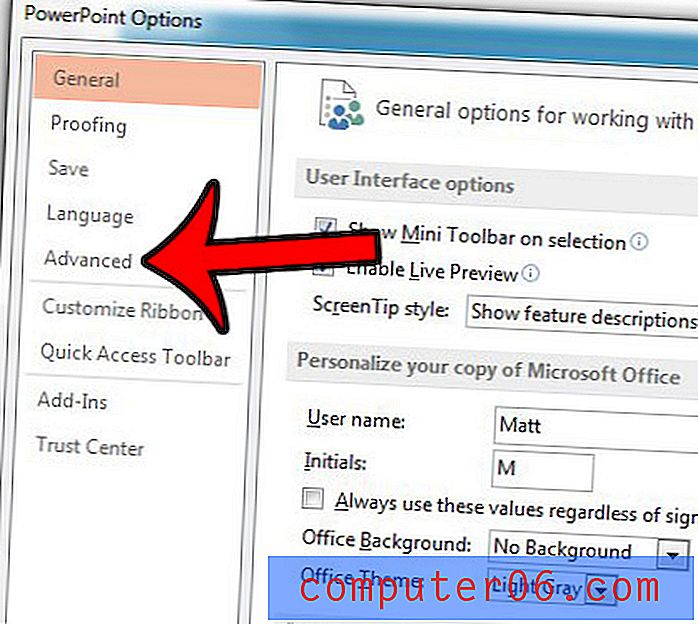
Stap 5: Klik in het veld rechts van Maximaal aantal undo's en voer het gewenste nummer in. Zoals eerder vermeld, kan het elk nummer tussen 3 en 150 zijn. U kunt vervolgens op de OK- knop onderaan het venster klikken om uw wijzigingen toe te passen.
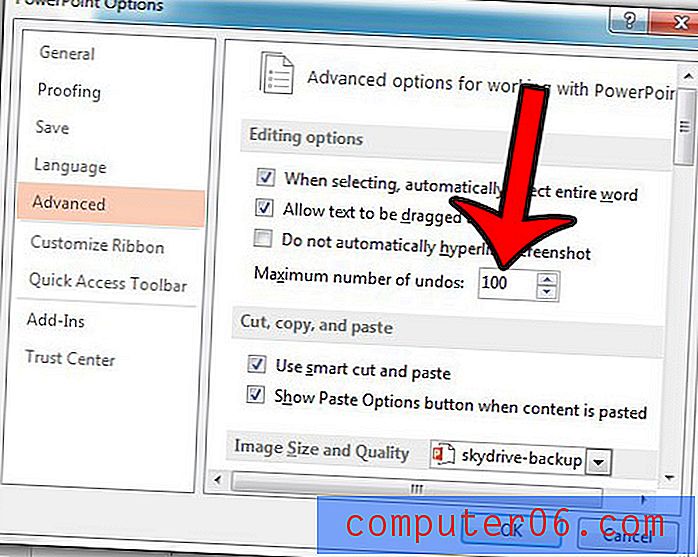
Wilt u dianummers aan uw presentatie toevoegen om ze gemakkelijker te kunnen raadplegen? Klik hier en lees ons artikel om te leren hoe.