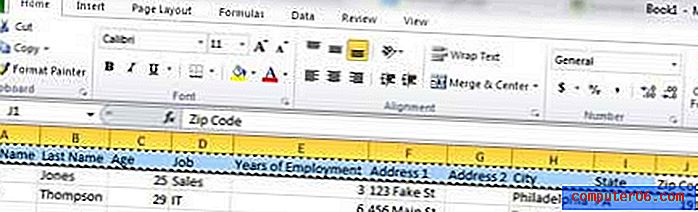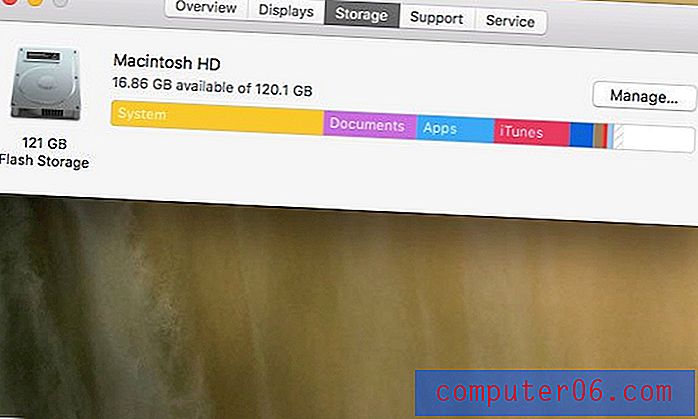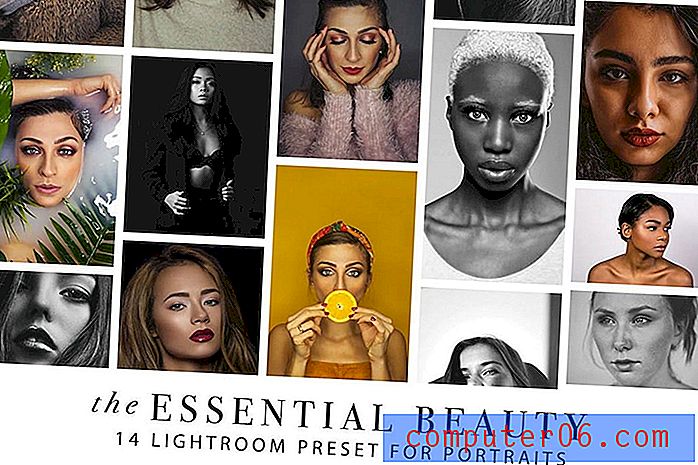Dia's invoegen vanuit een andere presentatie in Powerpoint 2010
Als je voor je werk veel Powerpoint-presentaties over vergelijkbare onderwerpen moet maken, dan heb je waarschijnlijk al een diavoorstelling of enkele dia gemaakt die nuttig kan zijn in andere presentaties. Maar die dia opnieuw maken, vooral als deze veel verschillende elementen bevat, kan een beetje gedoe zijn. Powerpoint 2010 bevat een tool waarmee u dia's van een andere presentatie kunt invoegen in een Powerpoint 2010-diavoorstelling . Dit versnelt het creatieproces enorm, omdat het simpelweg de reeds bestaande informatie uit je oude presentatie haalt. Door de tool Vergelijken in Powerpoint 2010 te gebruiken, kunt u uw bestaande dia's in uw presentatie invoegen en uzelf wat tijd besparen.
Dia's toevoegen vanuit een andere diavoorstelling in Powerpoint 2010
Deze tool is zeer nuttig wanneer u een belangrijke informatieve dia heeft die waardevol is in meer dan één presentatie. Zodra de dia in één presentatie correct is, kunt u deze continu toevoegen aan nieuwe diavoorstellingen zonder dat u zich zorgen hoeft te maken over spelfouten of onjuiste informatie. Bovendien, als het maken van die dia veel beenwerk vereiste dat moeilijk te dupliceren is, kunt u profiteren van uw eerste harde werk en tegelijkertijd uw nieuwe presentatie verbeteren. Lees verder voor meer informatie over het invoegen van dia's uit een andere presentatie in Powerpoint 2010.
Stap 1: Open de Powerpoint 2010-presentatie waarin u uw bestaande dia's wilt invoegen.
Stap 2: klik op het tabblad Controleren bovenaan het venster.
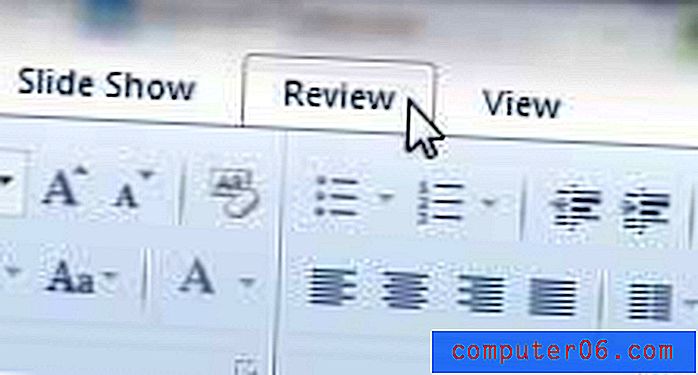
Stap 3: klik op de knop Vergelijken in het gedeelte Vergelijken van het lint bovenaan het venster.
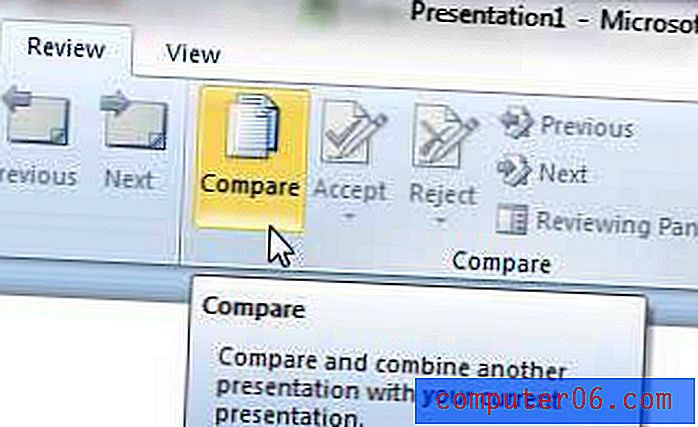
Stap 4: Blader naar de diavoorstelling met de dia ('s) die u in uw nieuwe presentatie wilt invoegen en dubbelklik vervolgens op het bestand om het te openen. U kunt er zelfs voor kiezen om alle dia's uit die presentatie in te voegen, als u dat wilt.
Stap 5: Vink het vakje aan links van elke dia die u in uw nieuwe diavoorstelling wilt invoegen. Als u alle dia's wilt invoegen, vinkt u het vakje bovenaan de lijst aan, links van Alle dia's die op deze positie zijn ingevoegd .
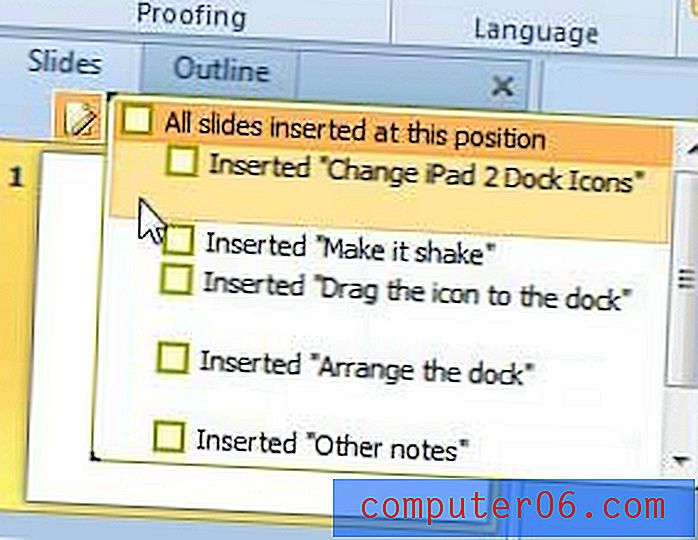
Stap 6: Pas indien nodig de volgorde van uw dia's aan door op een dia in de voorbeeldkolom aan de linkerkant van het venster te klikken en deze vervolgens naar de gewenste positie te slepen. Als u klaar bent met het maken van al uw wijzigingen, vergeet dan niet om de wijzigingen die u in het bestand heeft aangebracht op te slaan.
Powerpoint heeft ook een handig hulpprogramma waarmee u afzonderlijke dia's in een diavoorstelling kunt dupliceren. U kunt hier lezen voor meer informatie over het uitvoeren van die actie.