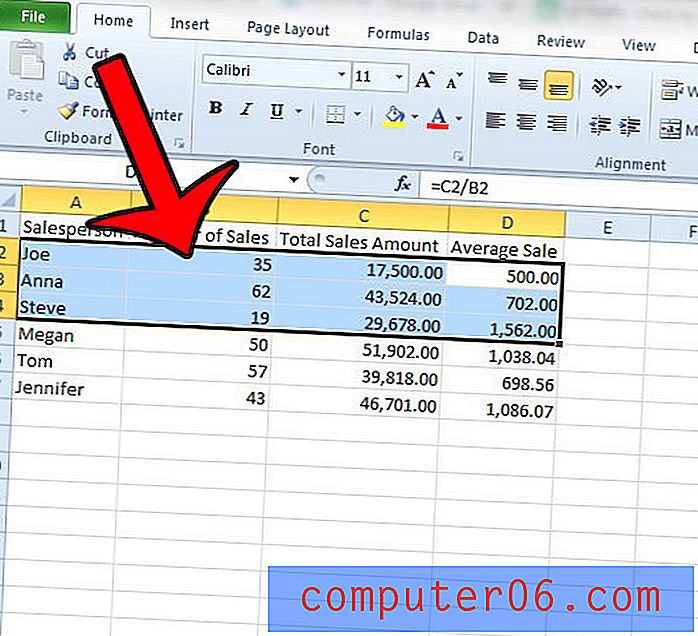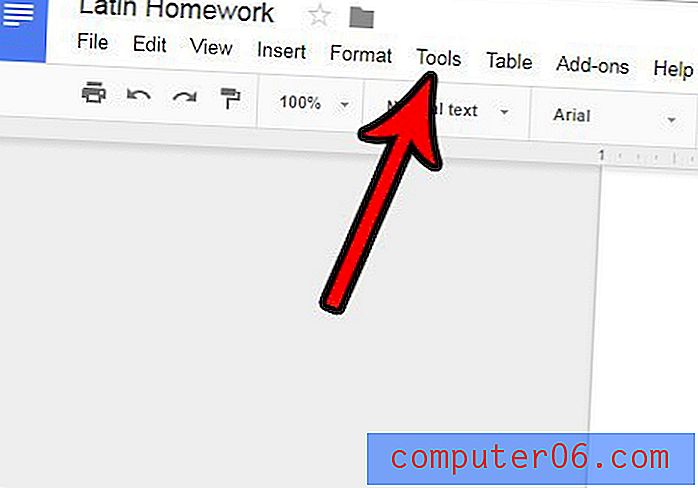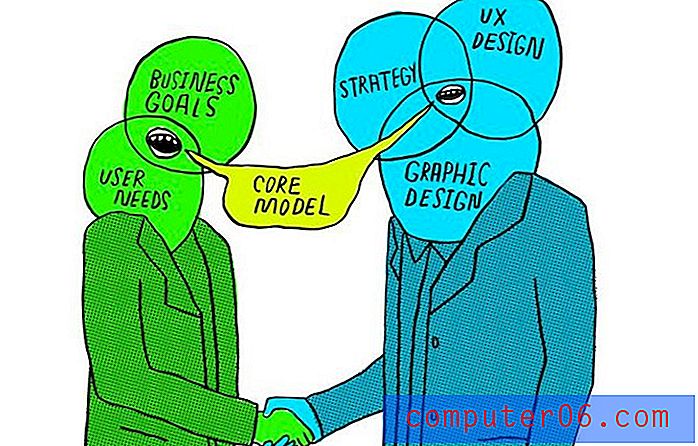Een afbeelding transparant maken in Photoshop CS5
Heeft u een afbeelding nodig om transparant te zijn zodat u deze voor een project kunt gebruiken? Hoewel sommige toepassingen die afbeeldingen gebruiken de mogelijkheid hebben om er wat transparantie aan toe te voegen, kan een volledig uitgerust beeldbewerkingsprogramma zoals Photoshop u de meeste opties bieden.
Onze tutorial hieronder laat zien hoe je een foto maakt die niet transparant is, zoals een in het .jpg-bestandsformaat, en vervolgens die foto bewerkt om het transparant te maken. Je hebt de mogelijkheid om de hele afbeelding enigszins transparant te maken, of je kunt een deel van de afbeelding verwijderen, zodat de achtergrond alleen zichtbaar is op die plek op de afbeelding.
Hoe u Photoshop kunt gebruiken om een afbeelding transparant te maken
De stappen in dit artikel zijn uitgevoerd in Adobe Photoshop CS5. Het resultaat van het voltooien van deze stappen is een .png-bestand met een zekere mate van transparantie. Dit betekent dat je de afbeelding kunt gebruiken in een applicatie waar je door de afbeelding heen kunt kijken om te zien wat erachter zit. Merk op dat u ook de transparantie van afbeeldingen in Microsoft Office-programma's, zoals Powerpoint, kunt aanpassen.
Stap 1: Open de afbeelding in Photoshop.
Stap 2: Zoek het deelvenster Lagen, klik op het slotpictogram rechts van de laag daar en sleep dat slotpictogram naar het prullenbakpictogram onderaan het deelvenster Lagen. Als u het deelvenster Lagen niet ziet, drukt u op de F7- toets op uw toetsenbord.
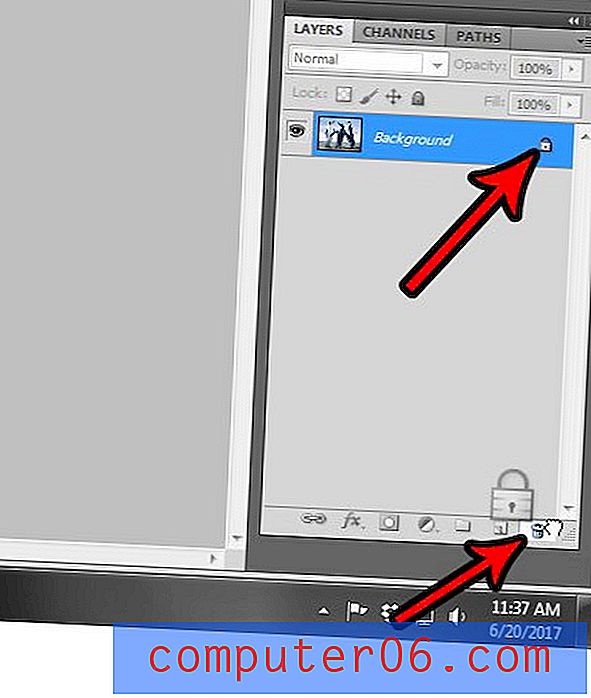
Stap 3: klik op het vervolgkeuzemenu Dekking bovenaan het deelvenster Lagen en verplaats de schuifregelaar vervolgens naar links totdat u het gewenste transparantieniveau bereikt.
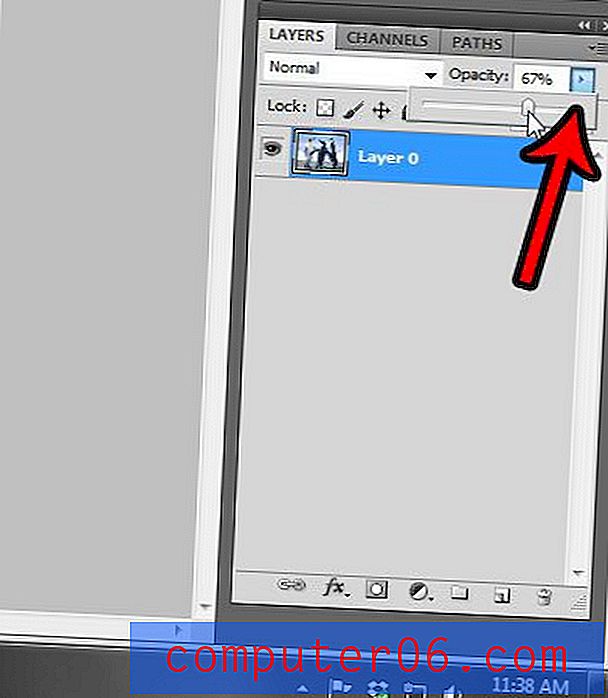
Stap 4: Als u slechts een deel van de afbeelding wilt verwijderen om deze transparant te maken, kunt u de laagdekking op 100% laten staan, maar u kunt ook de gum gebruiken om de delen van de achtergrond te verwijderen die u niet wilt. Klik dus op het gereedschap Gum in de gereedschapskist aan de linkerkant van het venster.
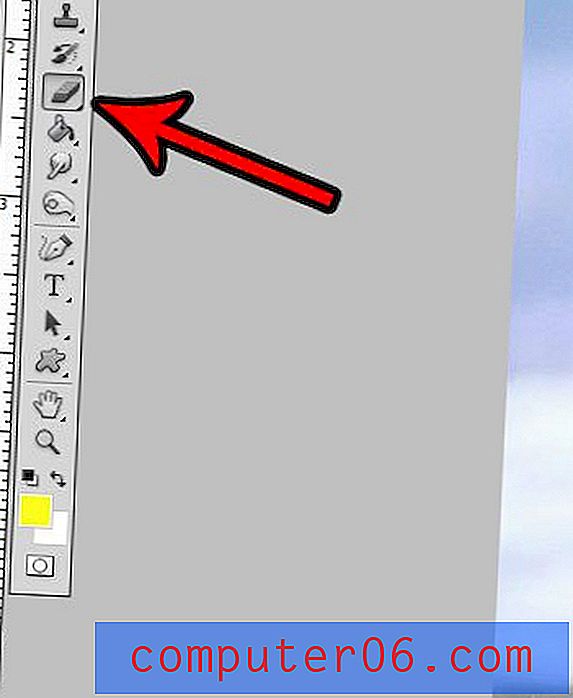
Stap 5: Gebruik het gumhulpmiddel om ongewenste delen van de afbeelding te verwijderen. Merk op dat u ook met de rechtermuisknop op het gummetje kunt klikken om een Achtergrondgummetje of Magisch gummetje te selecteren dat mogelijk effectiever is voor uw behoeften. Dit Adobe-ondersteuningsartikel kan aanvullende informatie bieden over de manieren om delen van afbeeldingen in het programma te wissen.
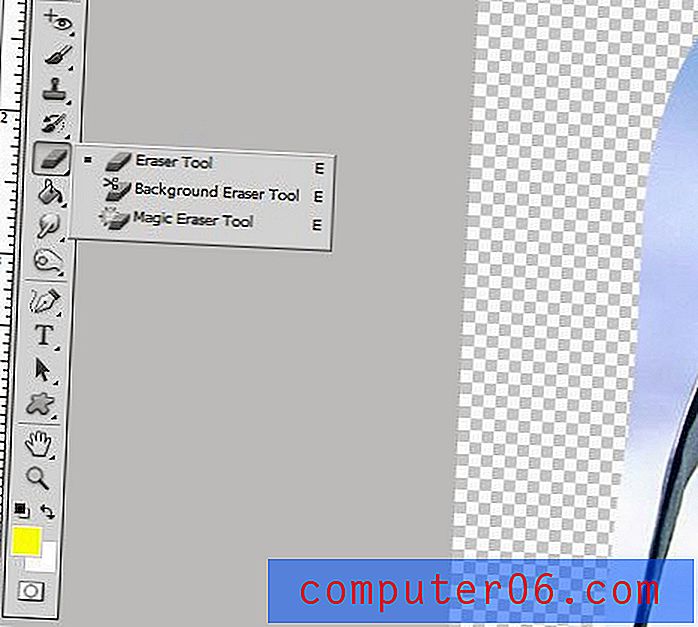
Stap 6: Als u klaar bent met het transparant maken van uw foto, klikt u op het tabblad Bestand bovenaan het venster en vervolgens op de optie Opslaan als .
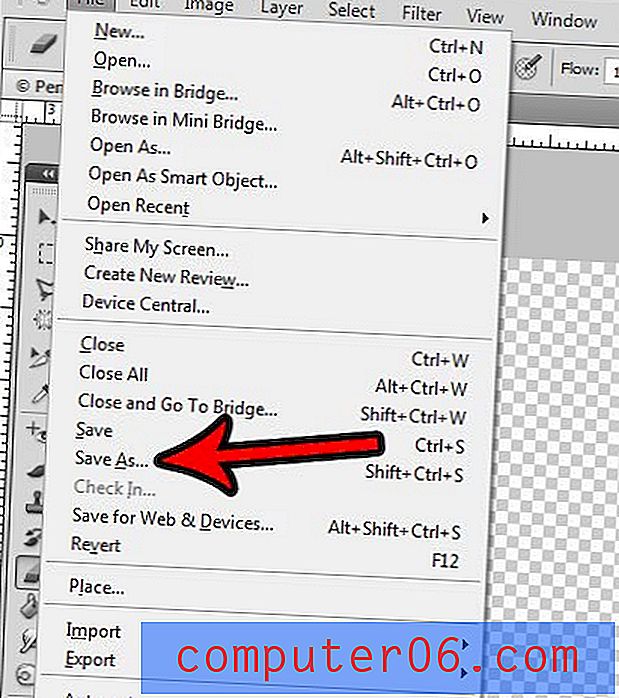
Stap 7: klik op het vervolgkeuzemenu Formaat en klik vervolgens op de optie PNG . Kies een locatie voor uw transparante afbeelding en klik vervolgens op de knop Opslaan . als u geen PNG-optie ziet, heeft uw afbeelding mogelijk de CMYK-indeling. In dit artikel wordt uitgelegd hoe u de "modus" van uw afbeelding wijzigt in RGB, zodat u deze kunt opslaan als een .png-bestand.
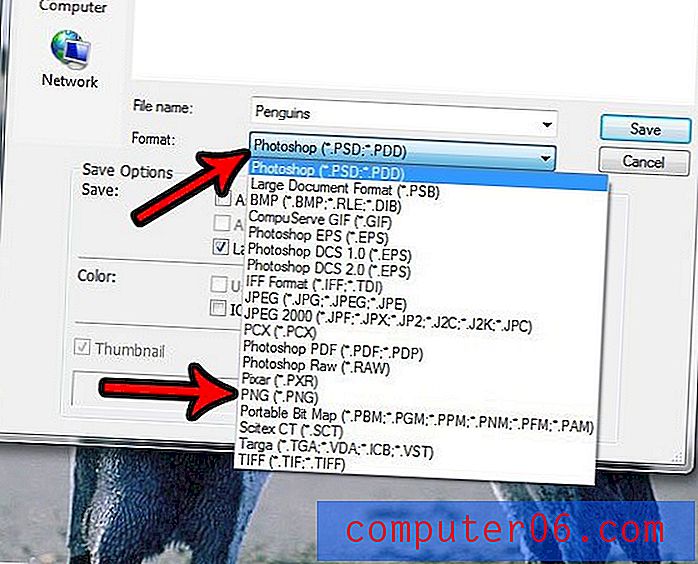
Stap 8: Klik op de OK knop in het venster PNG-opties om het opslaan van het bestand te voltooien.
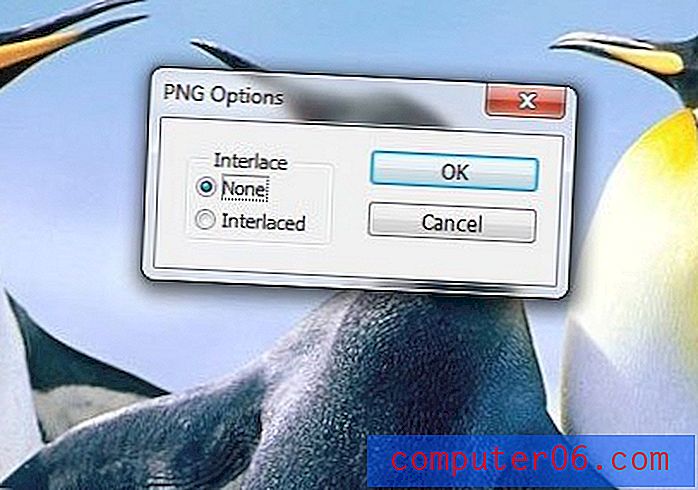
Heeft uw Photoshop-bestand veel lagen en wordt het moeilijk om ze te beheren? Leer hoe u laagnamen in Photoshop kunt wijzigen en het bewerken een beetje eenvoudiger kunt maken.