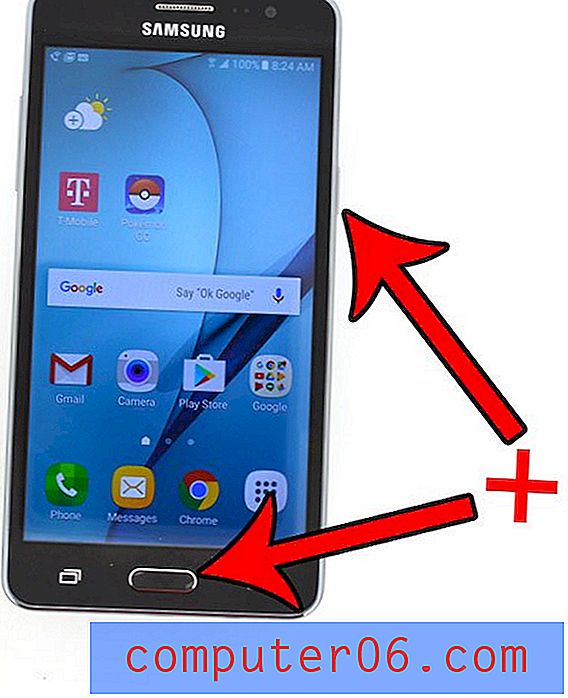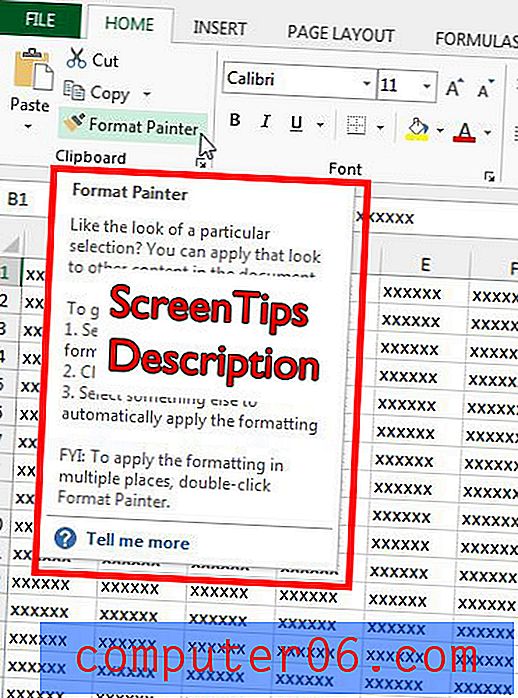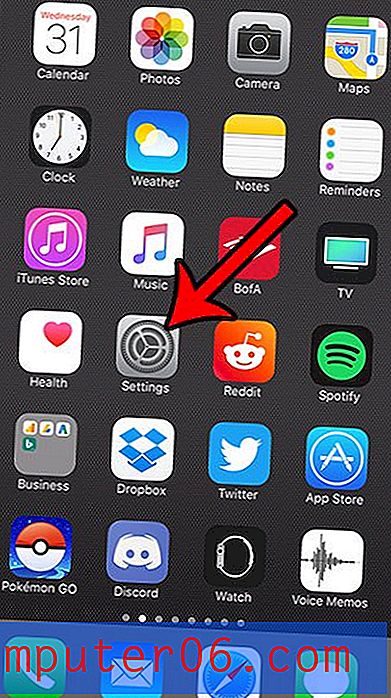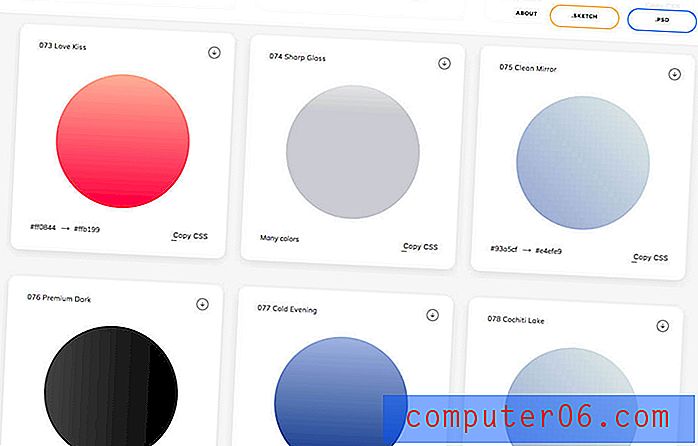Hoe maak je een tabel in Excel 2013
Door gegevens aan een spreadsheet in Excel 2013 toe te voegen, kunt u gegevens sorteren, bewerken en er een aantal verschillende wiskundige bewerkingen en functies op uitvoeren. Maar af en toe hebt u mogelijk gegevens die extra opmaak- of filteropties nodig hebben, in welk geval het handig is om te weten hoe u een tabel maakt in Excel 2013.
Onze tutorial hieronder laat u zien hoe u een tabel kunt maken op basis van gegevens in uw spreadsheet, vervolgens het ontwerp van die gegevens kunt aanpassen, filteren of zelfs terug kunt converteren naar een standaardbereik als u besluit dat u dit niet nodig heeft zoals de tafelindeling. Dus ga hieronder verder en ontdek hoe u een tabel kunt maken in Excel 2013.
Hoe maak je een tabel in Excel 2013
De stappen in dit artikel laten u zien hoe u gegevens in een Microsoft Excel-spreadsheet selecteert en converteert naar een tabel. Nadat u in Excel 2013 een tabel hebt gemaakt, kunt u het ontwerp van die tabel aanpassen of filteren zodat slechts een deel van de gegevens in de tabel wordt weergegeven. Ten behoeve van deze handleiding gaan we ervan uit dat u de gegevens al in uw spreadsheet heeft en dat de gegevens kopteksten hebben. Als u geen kopteksten heeft (een rij bovenaan de spreadsheet die de gegevens in de kolommen identificeert), wilt u misschien een koptekstrij toevoegen om dit proces een beetje eenvoudiger te maken.
Stap 1: Open de spreadsheet in Excel 2013 met de gegevens die u in een tabel wilt veranderen.
Stap 2: Selecteer de gegevens in de spreadsheet die u in een tabel wilt veranderen.

Stap 3: klik op het tabblad Invoegen bovenaan het venster.
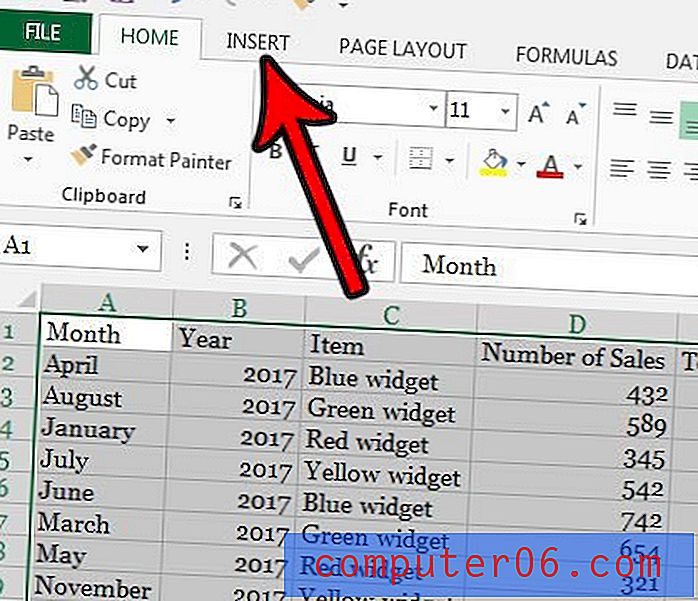
Stap 4: Selecteer de optie Tabel .
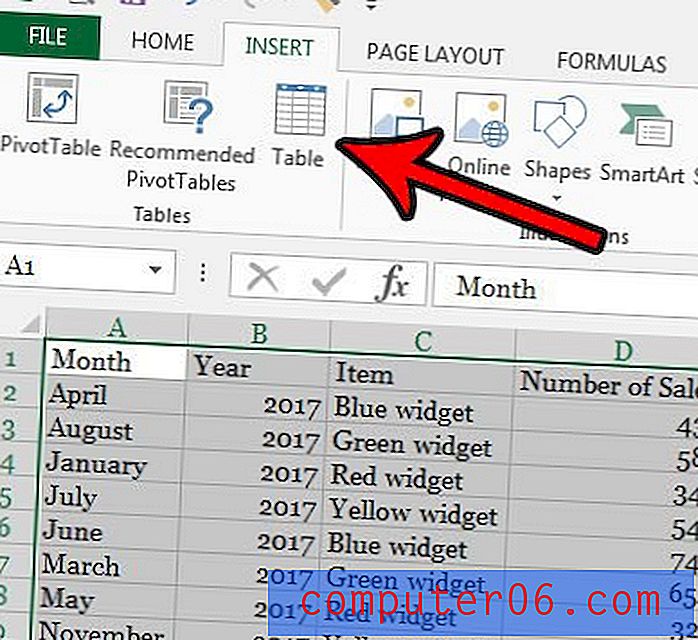
Stap 5: Vink het vakje aan links van Mijn tabel heeft kopteksten (als dit nog niet is aangevinkt) en klik vervolgens op de knop OK .
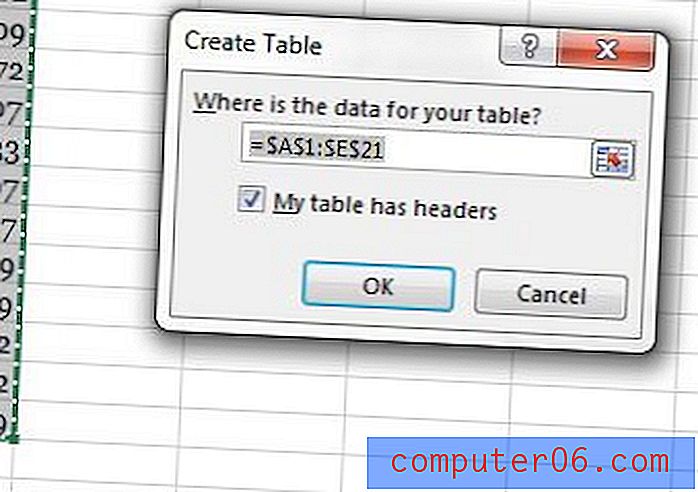
Hoe u het uiterlijk van uw tabel kunt wijzigen in Excel 2013
Nu u een tabel in uw spreadsheet heeft gemaakt, is het een goed idee om het uiterlijk aan te passen. Deze sectie laat u zien hoe u het ontwerp van de tafel kunt aanpassen zodat deze er beter uitziet en u er gemakkelijker mee kunt werken.
Stap 1: Selecteer de hele tabel en klik vervolgens op het tabblad Ontwerpen bovenaan het venster.
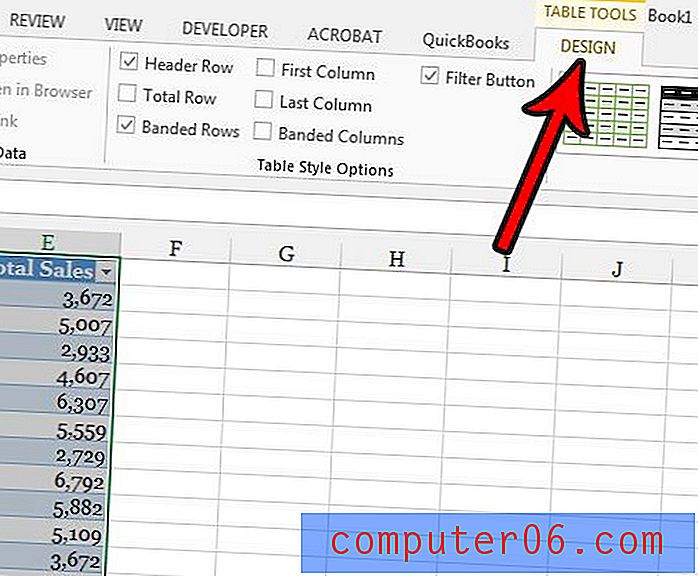
Stap 2: Selecteer een van de ontwerpen in het gedeelte Tabelstijlen van het lint.
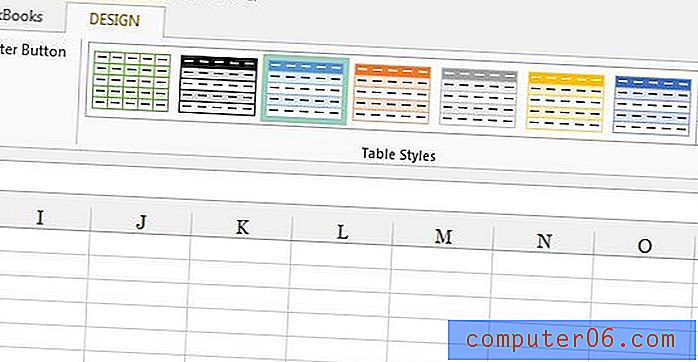
Stap 3: schakel een van de opties in het gedeelte Tabelstijlopties van het lint in of uit.
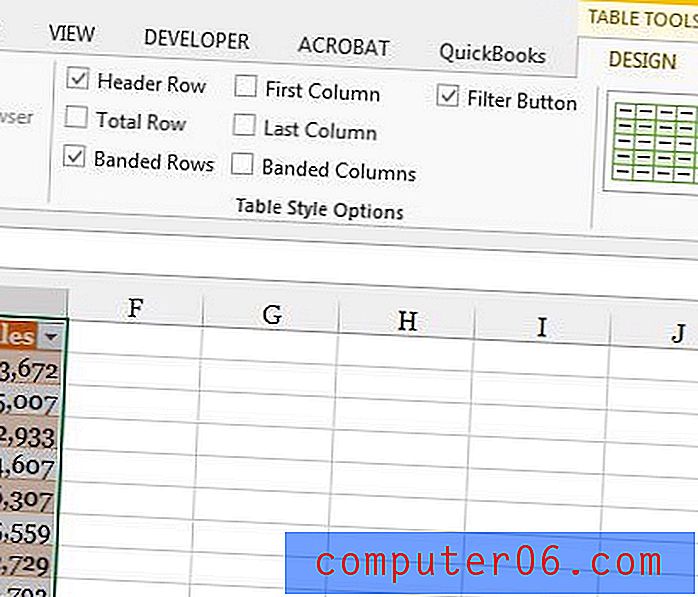
Ter referentie: deze opties betekenen:
- Koptekstrij - vink dit vakje aan als uw tabel een koptekstrij heeft, die de informatie in elke kolom identificeert
- Totale rij: schakel dit vakje in om een cel Totaal in de tabel op te nemen voor de meest rechtse kolom
- Gestreepte rijen: schakel deze optie in als u wilt dat de kleuren van de tabelrijen automatisch worden afgewisseld
- Eerste kolom - Vink deze optie aan om alle waarden in de eerste kolom vet te maken
- Laatste kolom - Vink deze optie aan om alle waarden in de meest rechtse kolom vet te maken
- Gestreepte kolommen - Vink deze optie aan om de kleuren van elke rij af te wisselen. Dit kan in strijd zijn met de optie Gestreepte rijen, dus het is meestal het beste om het een of het ander te kiezen.
- Filterknop - Vink dit vakje aan om rechts van elke kolomkop een vervolgkeuzepijl toe te voegen waarmee u de filteropties kunt uitvoeren die we in de volgende sectie zullen bespreken.
Hoe een tabel te filteren in Excel 2013
De stappen in deze sectie laten u zien hoe u de filtermogelijkheden van de door u gemaakte tabel gebruikt. Als u het vervolgkeuzemenu voor filteren niet ziet dat we zullen gebruiken, zorg er dan voor dat u koptekstrijen gebruikt en dat u de optie Filterknop hebt geselecteerd die in de vorige sectie is besproken.
Stap 1: klik op de vervolgkeuzepijl rechts van de kolomkop voor de kolomgegevens die u wilt filteren.
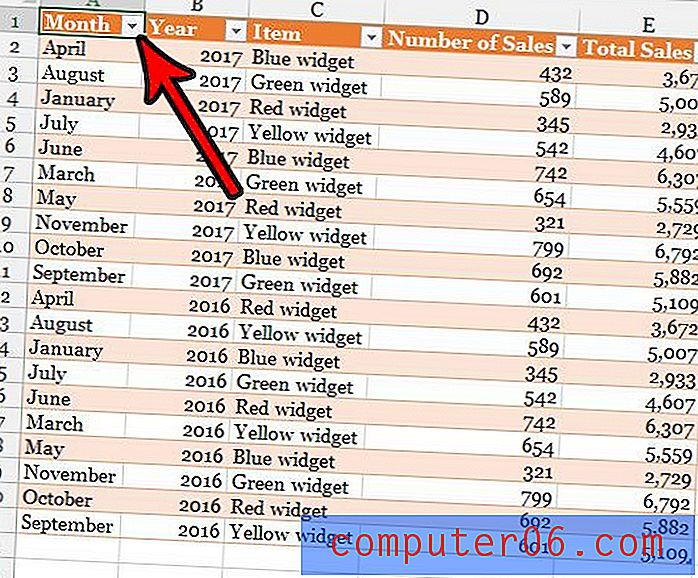
Stap 2: Kies de optie Sorteer A tot Z om de gegevens in die kolom met de kleinste waarde bovenaan te filteren, of kies de optie Sorteer Z tot A om de gegevens met de grootste waarde bovenaan te filteren. Als alternatief kunt u de optie Sorteren op kleur selecteren als u aangepaste kleuren hebt ingesteld voor verschillende rijen en op die manier wilt sorteren.
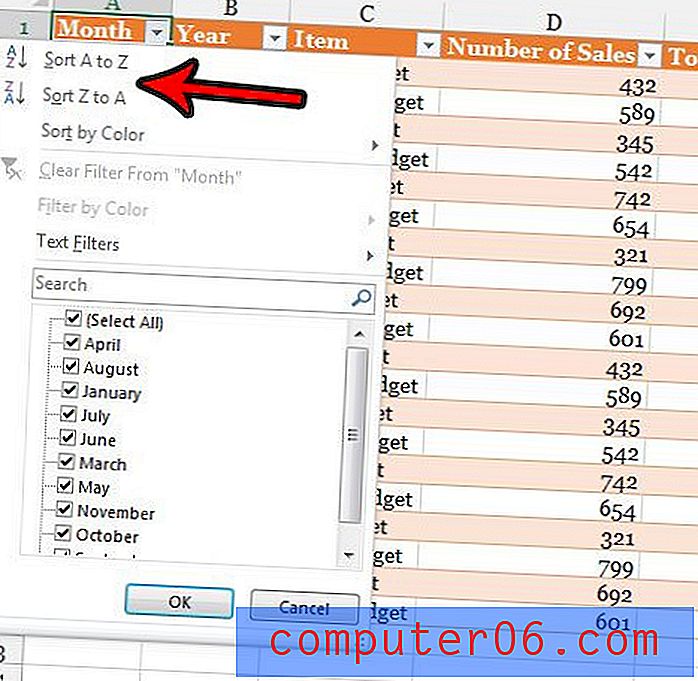
Stap 3: Selecteer de optie Tekstfilters en kies een van de items daar als u uw gegevens op deze manier wilt filteren, of schakel de waarden in de lijst onderaan in en uit om bepaalde waarden weer te geven of te verbergen.
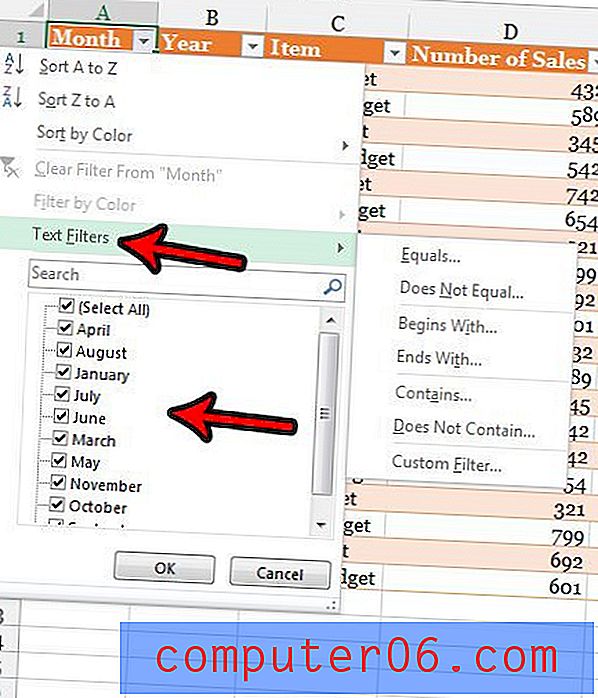
Hoe de tabel te verwijderen en terug te zetten naar een bereik
De stappen in dit gedeelte laten zien hoe u de tabelopmaak verwijdert en deze terugzet in een standaardbereik zoals het was voordat u er een tabel van maakte. Hiermee worden geen van de gegevens in de tabel verwijderd, maar worden de filteropties en alle ontwerpen of deze instellingen die u hebt gemaakt, verwijderd.
Stap 1: klik met de rechtermuisknop op een van de cellen in de tabel om het snelmenu te openen.

Stap 2: Selecteer de optie Tabel en kies vervolgens de optie Converteren naar bereik .
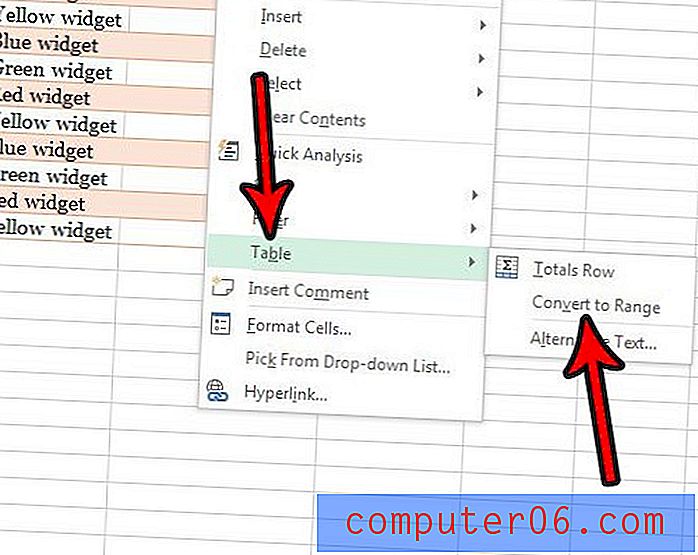
Stap 13: klik op de knop Ja om te bevestigen dat u de tabel weer naar een normaal bereik wilt converteren.
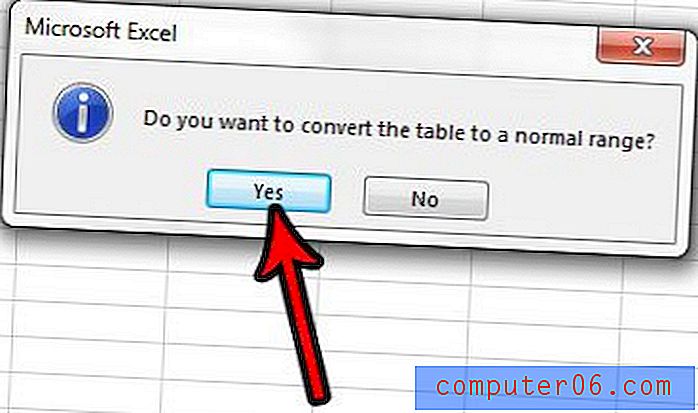
Een van de grootste frustraties bij het werken met Excel is wanneer u moet afdrukken. Bekijk onze Excel-afdrukgids die u enkele tips geeft over manieren om het afdrukproces voor uw spreadsheets te verbeteren.