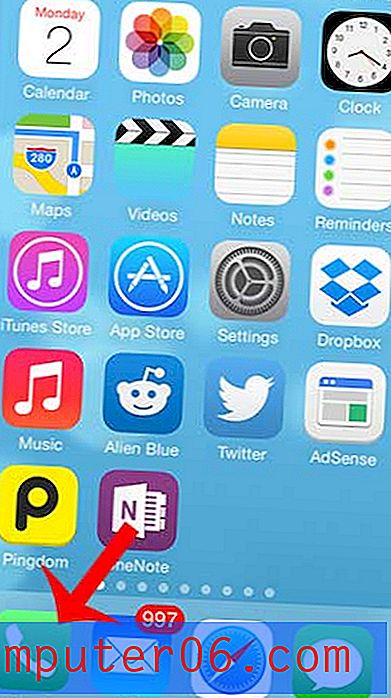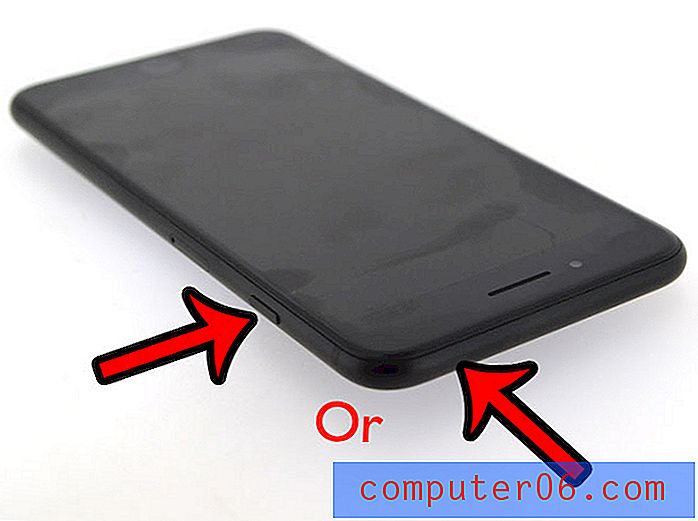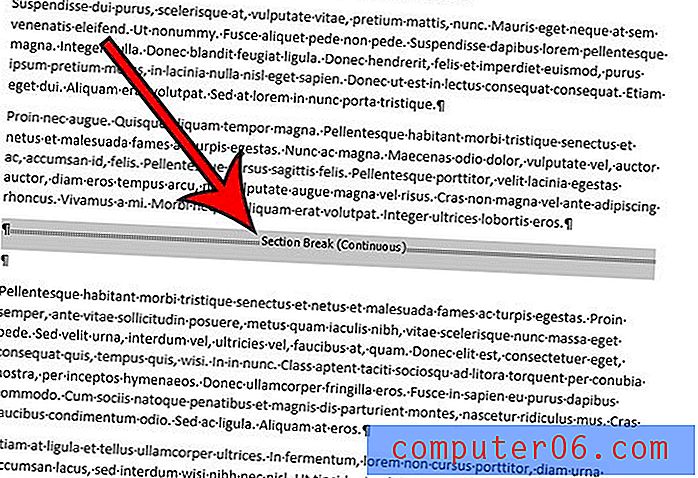Cellen samenvoegen in Word 2016-tabellen
De stappen in deze handleiding laten u zien hoe u twee of meer cellen samenvoegt in een tabel die u in uw Microsoft Word-document hebt gemaakt.
- Klik in de tabel.
- Klik op de meest linkse cel en houd vast om samen te voegen en sleep vervolgens met je muis om de rest te selecteren.
- Selecteer het tabblad Lay-out bovenaan het venster, rechts van Table Design .
- Klik op de knop Cellen samenvoegen in het gedeelte Samenvoegen van het lint.
Als je hebt gewerkt in een van de andere populaire Microsoft Office-applicaties genaamd Excel, dan ben je misschien al bekend met de verscheidenheid aan tabeltools en opties die kunnen bestaan voor zaken als spreadsheets en tabellen.
Mogelijk hebt u zelfs al eerder cellen in Microsoft Excel samengevoegd, waardoor u waarschijnlijk op zoek bent gegaan naar een manier om cellen in Word samen te voegen. Gelukkig heb je de mogelijkheid om cellen in een Microsoft Word-tabel te selecteren, vervolgens die geselecteerde cellen te nemen en ze te combineren in één grote enkele cel. Onze onderstaande gids laat u zien hoe u cellen in Word samenvoegt en helpt u bij het bereiken van de gewenste tabelopmaak.
Tabelcellen samenvoegen in Microsoft Word 2016
De stappen in dit artikel zijn uitgevoerd in de Microsoft Word voor Office 365-versie van de applicatie, maar zullen ook werken in andere recente versies, waaronder Microsoft Word 2016 en Microsoft Word 2019.
Stap 1: Open uw document met de tabel met cellen die u wilt samenvoegen.
Stap 2: Klik in de tabel.
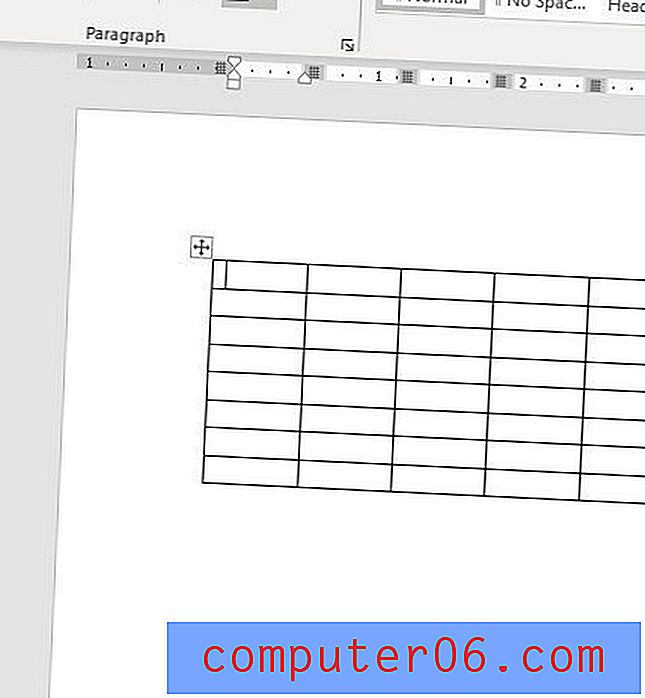
Stap 3: Klik op de eerste cel die u in de samenvoeging wilt opnemen en zorg ervoor dat uw muisknop ingedrukt blijft.
Stap 4: Sleep uw muis om de rest van de cellen te selecteren die u in de samenvoeging wilt opnemen. Ik voeg de bovenste rij van mijn tabel samen in de onderstaande afbeelding, zoals aangegeven door de grijze vulkleur die in die cellen verschijnt.
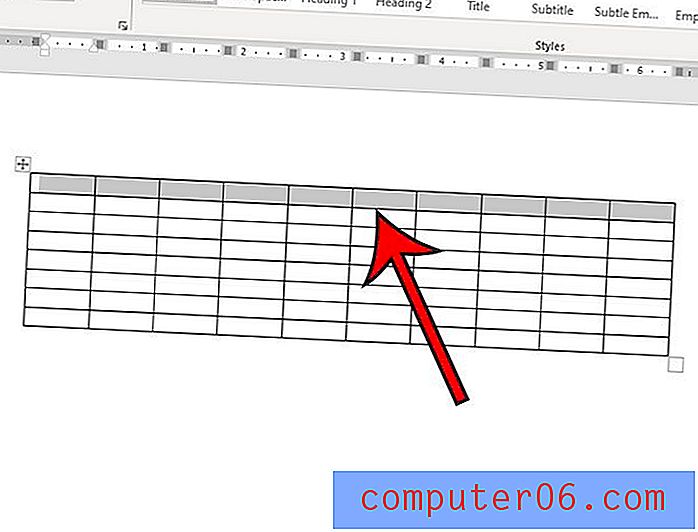
Stap 5: Selecteer het tabblad Lay-out rechts van het tabblad Tabelontwerp bovenaan het venster.

Stap 6: Kies de optie Cellen samenvoegen in het gedeelte Samenvoegen van het lint.
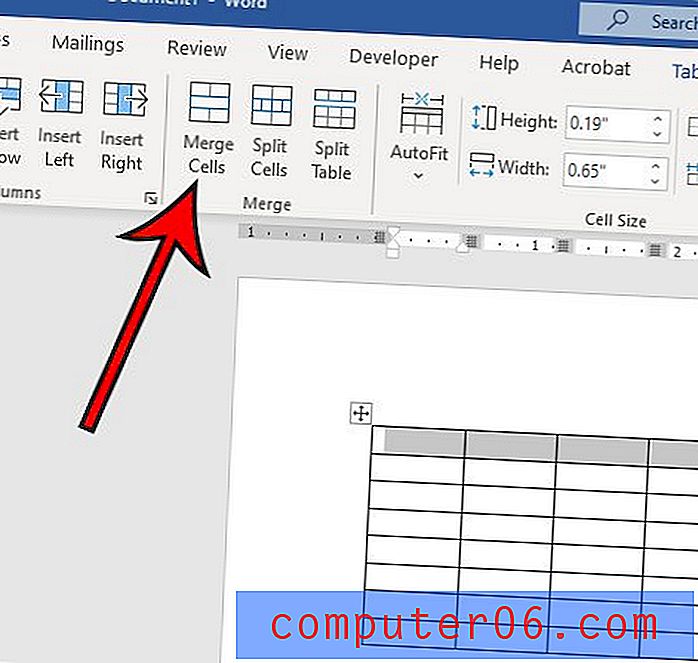
Als alternatief kunt u met de rechtermuisknop op de geselecteerde tabelcellen klikken en vervolgens de optie Cellen samenvoegen kiezen die in dat snelmenu verschijnt.
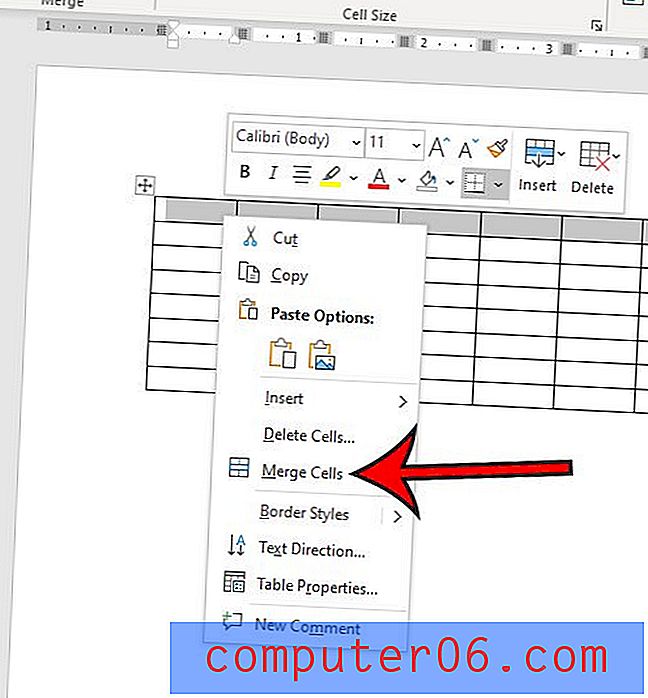
Cellen samenvoegen in Word 2016
Nu u weet hoe u cellen in Word-tabellen moet samenvoegen, is het ook handig om te weten hoe u die samenvoeging ongedaan kunt maken als u per ongeluk de verkeerde cellen samenvoegt of ontdekt dat u uw lay-out moet wijzigen.
Word handelt dit af met een tool Gesplitste cellen . Hiermee kunt u de samengevoegde cellen in uw tabel selecteren en vervolgens het aantal rijen of kolommen specificeren waarin de samengevoegde cellen moeten worden opgesplitst.
Stap 1: Selecteer de samengevoegde cel die u in meerdere cellen wilt splitsen.
Stap 2: Klik op het tabblad Lay-out bovenaan het venster, rechts van Table Design .
Stap 3: klik op de knop Cellen splitsen in het gedeelte Groep samenvoegen van het lint.
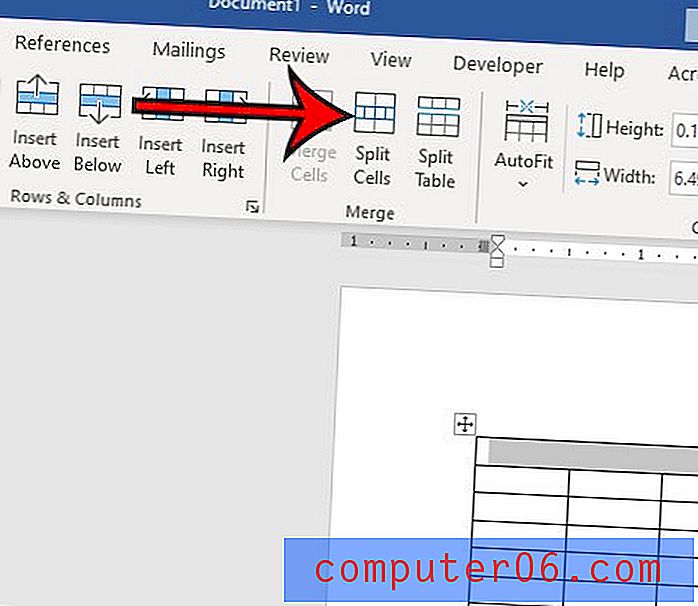
Stap 4: Kies het aantal rijen en het aantal kolommen voor de splitsing en klik vervolgens op OK .
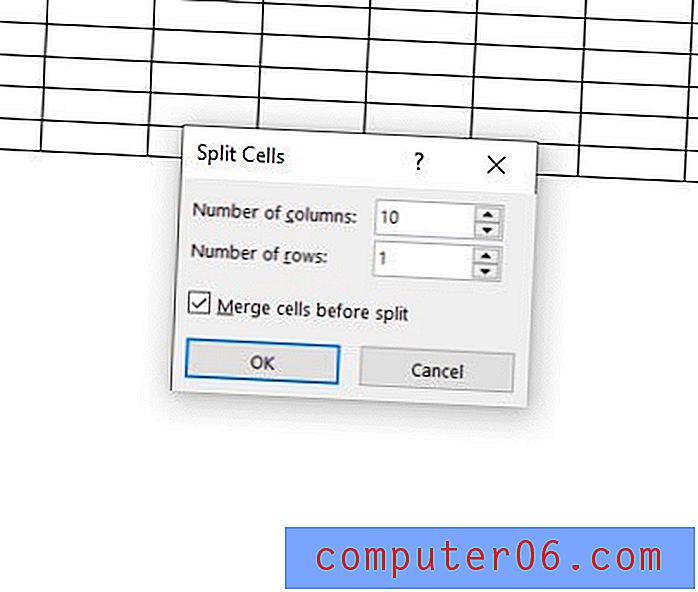
Nu u weet hoe u tabelcellen en tabelcellen in MS Word moet samenvoegen, zou u in staat moeten zijn om bijna elke tabellay-out te bereiken die uw Microsoft Word-document nodig heeft. Voor nog meer tabeltools in Microsoft Word kunt u profiteren van de optie Gesplitste tabel die ook in het gedeelte Samenvoegen van het lint verschijnt. Die optie verdeelt uw tafel in meerdere tabellen op basis van waar uw cursor zich in de tabel bevindt.
Ontdek hoe u ruimte kunt toevoegen tussen uw Word-tabelcellen als het lijkt alsof de gegevens in uw cellen te dicht bij de gegevens in omliggende aangrenzende cellen staan.