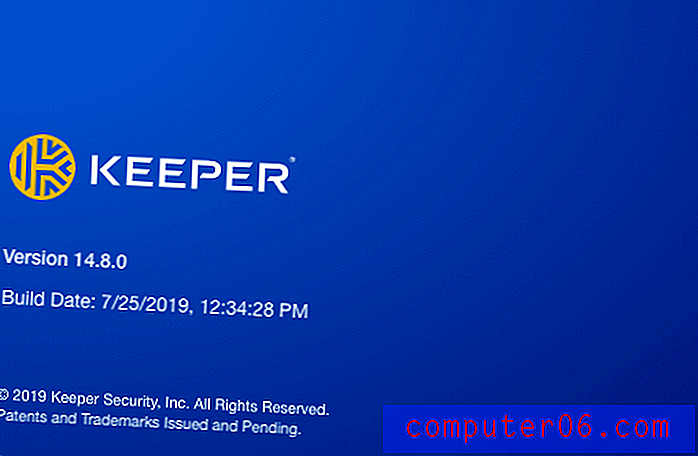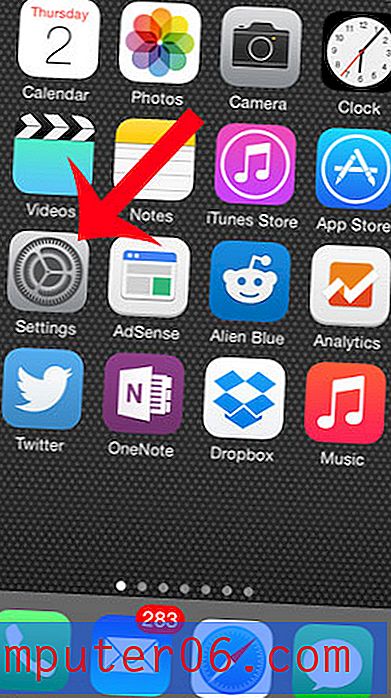Kolommen verplaatsen in Excel 2013
Wanneer u wilt leren hoe u kolommen in Excel 2013 verplaatst, kan dit verschillende redenen hebben. Misschien probeert u het gemakkelijker te maken om uw spreadsheet af te drukken door belangrijke kolommen met gegevens bij elkaar te plaatsen, of misschien is de organisatie van uw spreadsheet een beetje verwarrend.
Maar het is een vrij eenvoudig proces om een kolom op een andere locatie in uw spreadsheet te plaatsen, en Excel zorgt zelfs voor updates van celverwijzingen die worden veroorzaakt door de verplaatsing van uw gegevens. Dus als u een spreadsheet heeft met een kolom die u wilt verplaatsen, volgt u gewoon de onderstaande stappen.
Kolommen verplaatsen in Excel - Snel overzicht
- Klik op de kolomletter van de kolom die u wilt verplaatsen.
- Klik met de rechtermuisknop op de kolom en kies vervolgens Knippen .
- Selecteer de kolom rechts van de plaats waar u de geknipte kolom wilt hebben.
- Klik met de rechtermuisknop op de geselecteerde kolom en kies vervolgens Snijcellen invoegen .
We gaan hieronder verder met aanvullende informatie over het verplaatsen van kolommen in Excel, inclusief afbeeldingen voor elk van de stappen.
Moet u Microsoft Office op een andere computer plaatsen? Overweeg een Office 365-abonnement waarmee u de volledige kantoorsuite op maximaal vijf computers kunt installeren.
Kolommen verplaatsen in een Excel 2013-spreadsheet
De onderstaande stappen zijn uitgevoerd in Microsoft Excel 2013, maar werken ook in eerdere versies van Microsoft Excel.
Als u kolommen verplaatst die een formule bevatten of waarnaar wordt verwezen in formules, zal Excel de formules in de kolom automatisch bijwerken op basis van de nieuwe locatie.
Stap 1: Open de spreadsheet met de kolommen die u wilt verplaatsen.
Stap 2: Klik op de kolomletter van de kolom die u wilt verplaatsen. Hiermee wordt de hele kolom geselecteerd, zoals in de onderstaande afbeelding.
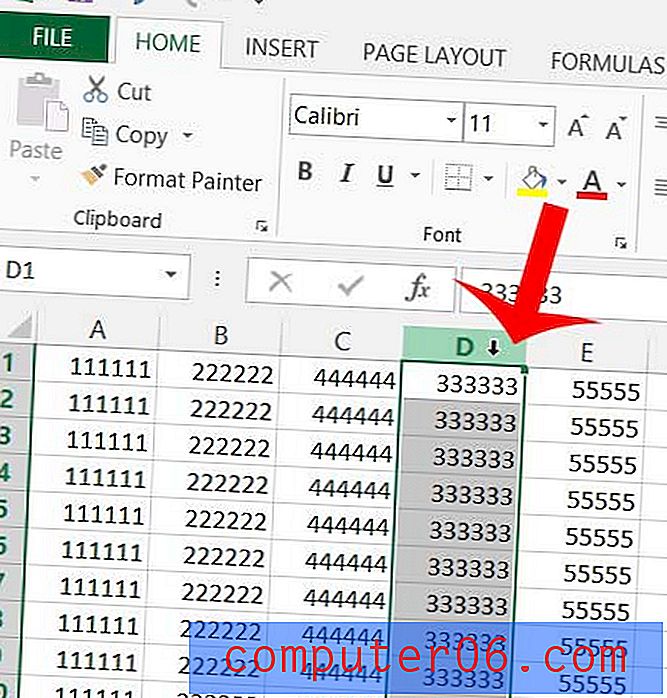
Stap 3: klik met de rechtermuisknop op de kolomletter en klik vervolgens op Knippen .
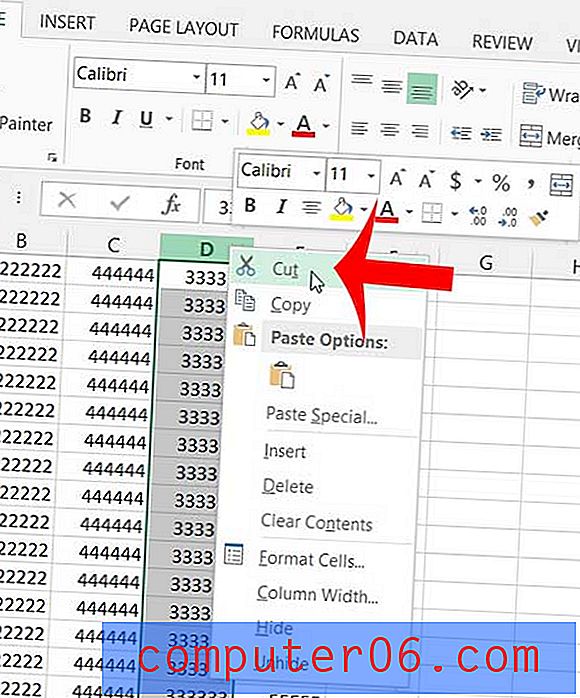
Stap 4: Selecteer de kolom waarvoor u de zojuist gesneden kolom wilt invoegen. Ik wil bijvoorbeeld mijn geknipte kolom tussen de huidige kolommen B en C plaatsen, dus ik heb kolom C geselecteerd.
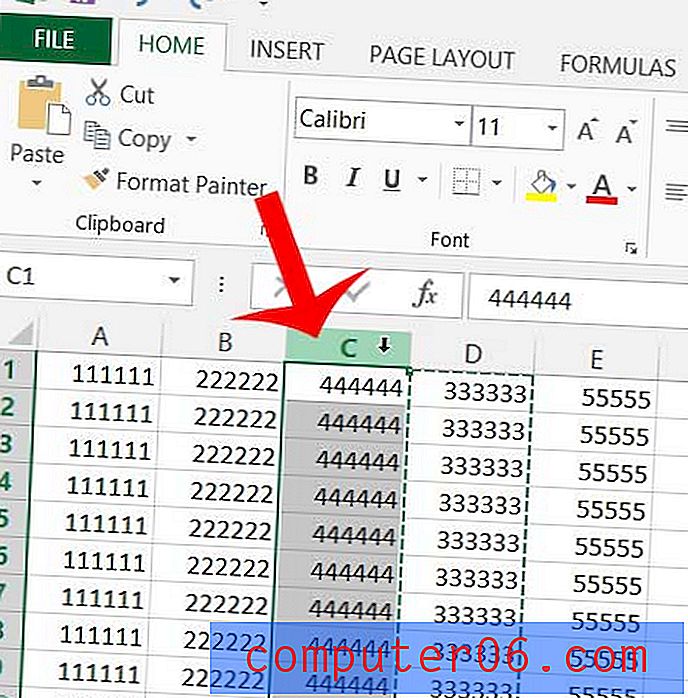
Stap 5: klik met de rechtermuisknop op de geselecteerde kolom en klik vervolgens op Snijcellen invoegen .
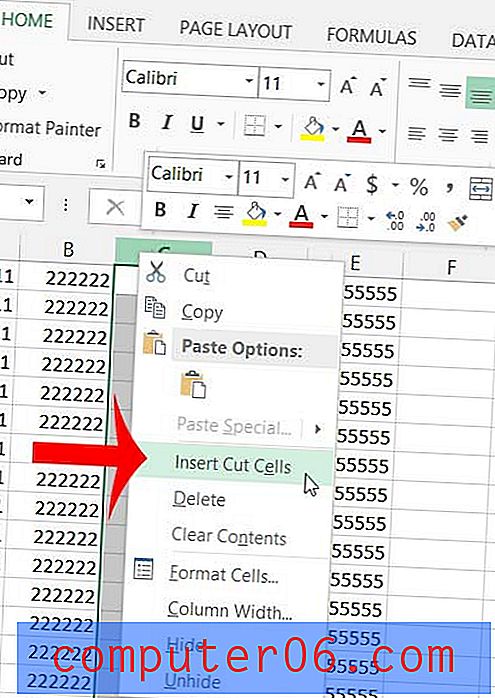
Uw kolom moet nu naar de juiste locatie worden verplaatst, zoals in de onderstaande afbeelding.
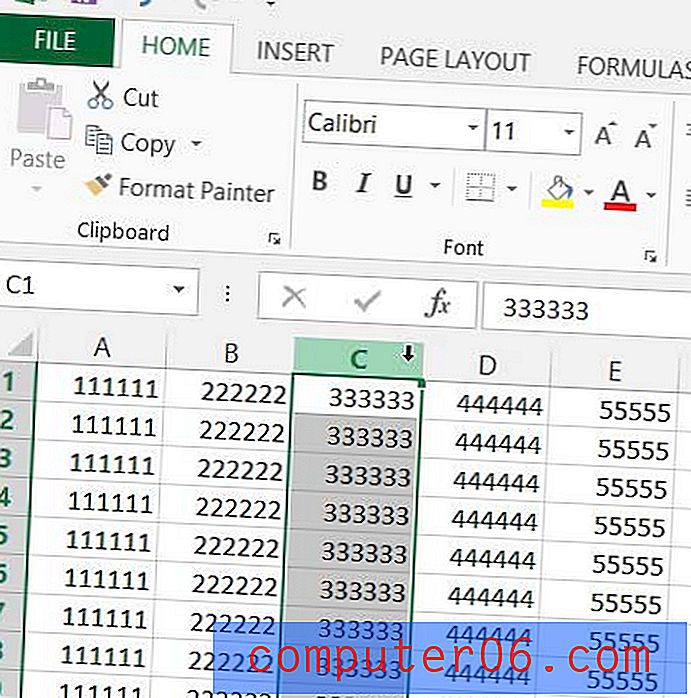
Als u niet graag met de rechtermuisknop klikt om acties in Excel uit te voeren, kunt u in plaats daarvan enkele sneltoetsen gebruiken.
Om een geselecteerde kolom te knippen, drukt u eenvoudig op Ctrl + X op uw toetsenbord.
Druk op Ctrl + Shift + = om de geknipte kolom links van een geselecteerde kolom te plakken.
U kunt een vergelijkbare methode gebruiken als u meerdere kolommen in Excel wilt verplaatsen. Klik op de eerste kolomletter die u wilt verplaatsen en houd deze ingedrukt, en sleep vervolgens uw muis naar links of rechts om extra kolommen te selecteren. U kunt vervolgens dezelfde methode hierboven gebruiken om de gesneden cellen op de gewenste locatie in te voegen.
Als alternatief kunt u op de eerste kolom klikken die u wilt verplaatsen, vervolgens de Shift-toets ingedrukt houden en op de laatste kolom klikken die u wilt verplaatsen. Hiermee worden alle kolommen binnen dat bereik geselecteerd.
Deze zelfde methoden kunnen ook worden gebruikt om rijen in Excel te verplaatsen door in elke toepasselijke situatie rijnummers te selecteren in plaats van kolomletters.
Houd je niet van het fysieke uiterlijk van je spreadsheet? Leer hoe u het lettertype van het hele werkblad in slechts een paar korte stappen kunt wijzigen.