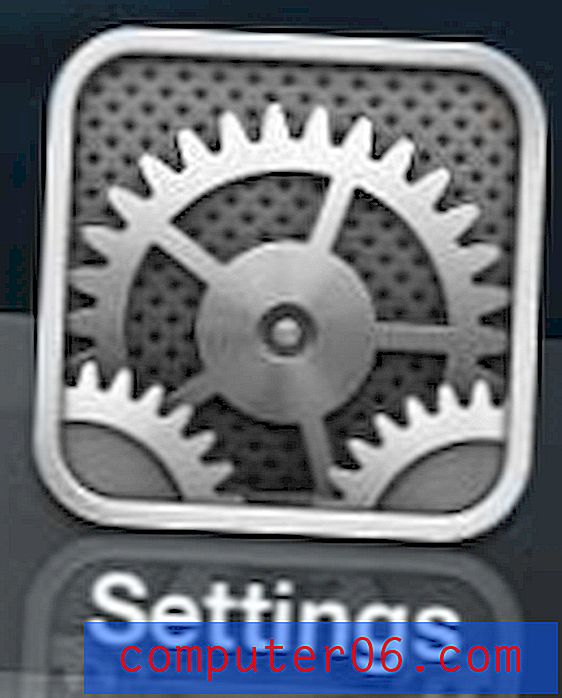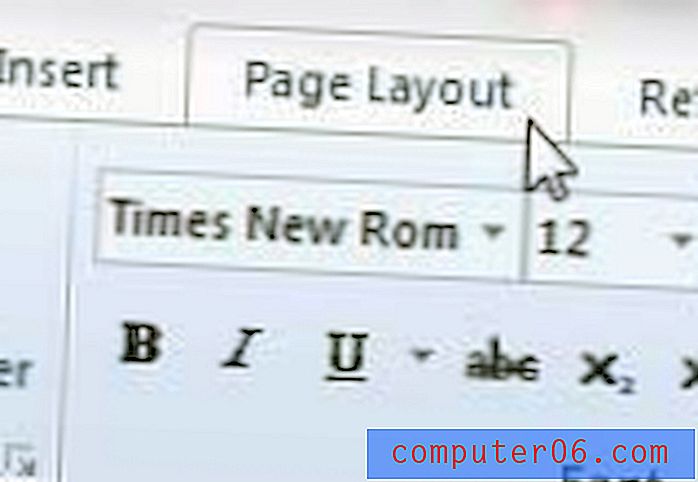Hoe het eerste teken uit een cel te verwijderen in Excel 2013
Veel gegevens die u tegenkomt, worden niet opgemaakt zoals u ze nodig hebt. Of een collega nu graag een spatie of een speciaal teken toevoegt voor gegevens die ze typen, of ze doen ongebruikelijke dingen met hun informatie om het op een bepaalde manier te laten sorteren, het is niet ongebruikelijk dat gegevens moeten worden bewerkt voordat de waarde ervan is "correct."
Hoewel er verschillende methoden beschikbaar zijn om tekens uit gegevens toe te voegen of te verwijderen, is er een bepaalde optie die handig is wanneer u hetzelfde aantal tekens aan het begin van een celbereik moet verwijderen. Onze gids hieronder laat je een eenvoudige manier zien om het eerste teken uit een cel te verwijderen in Excel 2013. Je kunt die formule vervolgens kopiëren en plakken in extra cellen, zodat je het eerste teken ook uit andere cellen kunt verwijderen.
Een formule gebruiken om het eerste teken uit een cel te verwijderen in Excel 2013
De onderstaande stappen gebruiken een formule waarmee u het eerste teken, of het nu een letter, cijfer, spatie of speciaal teken is, uit een cel kunt verwijderen. Dus als bijvoorbeeld de inhoud van uw cel "* 12345" is, dan zal deze formule de "*" verwijderen en u achterlaten met "12345". Hoewel u in de cel kunt klikken en dat teken zelf kunt verwijderen, kunt u deze actie ook voor andere cellen herhalen door de formule die u maakt te kopiëren en deze vervolgens in extra cellen in de kolom te plakken.
Stap 1: Open uw spreadsheet in Excel 2013.
Stap 2: Voeg een nieuwe kolom in rechts van de kolom met de cel die u wilt wijzigen. Klik hier voor meer informatie over het invoegen van een nieuwe kolom.
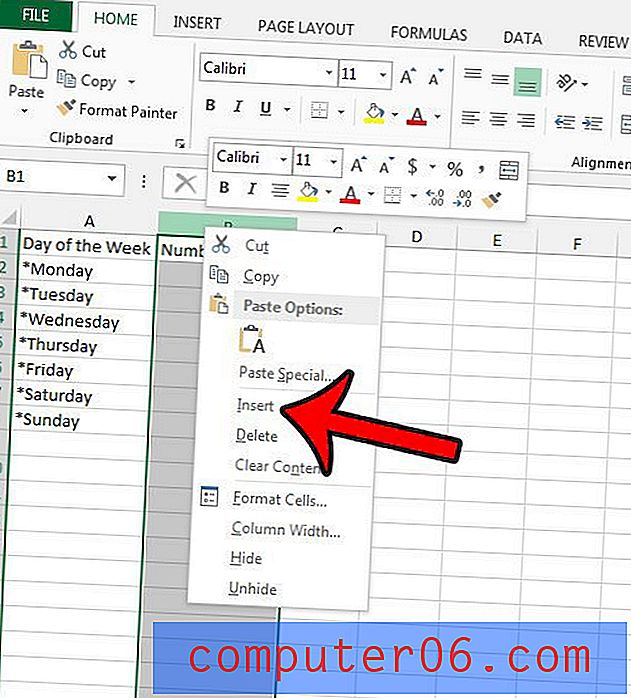
Stap 3: Klik in de cel rechts van de bestaande cel waarvan u het eerste teken wilt verwijderen.
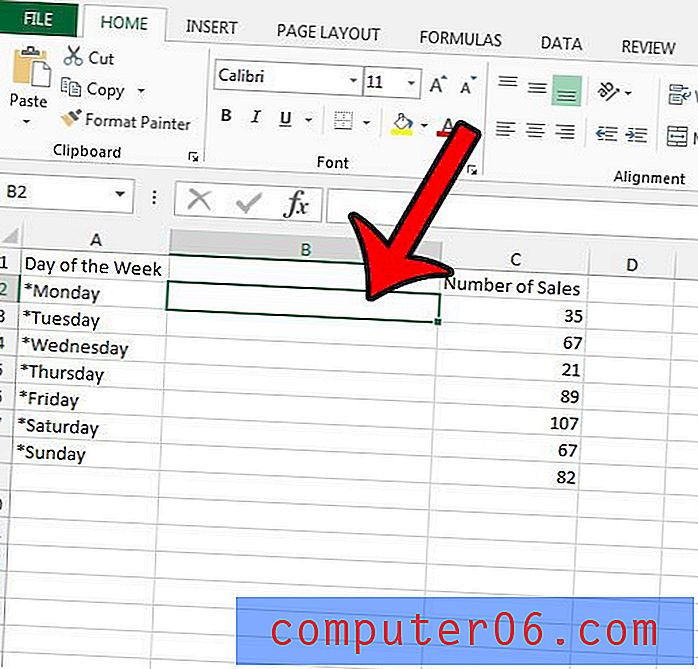
Stap 4: Typ = RECHTS (A2, LEN (A2) -1), maar vervang beide instanties van A2 door de locatie van de cel die u wilt wijzigen en druk vervolgens op Enter op uw toetsenbord om de formule uit te voeren. Als u meer dan 1 teken links van uw celgegevens wilt verwijderen, verander dan het "-1" -gedeelte van de formule in het aantal tekens dat u wilt verwijderen.
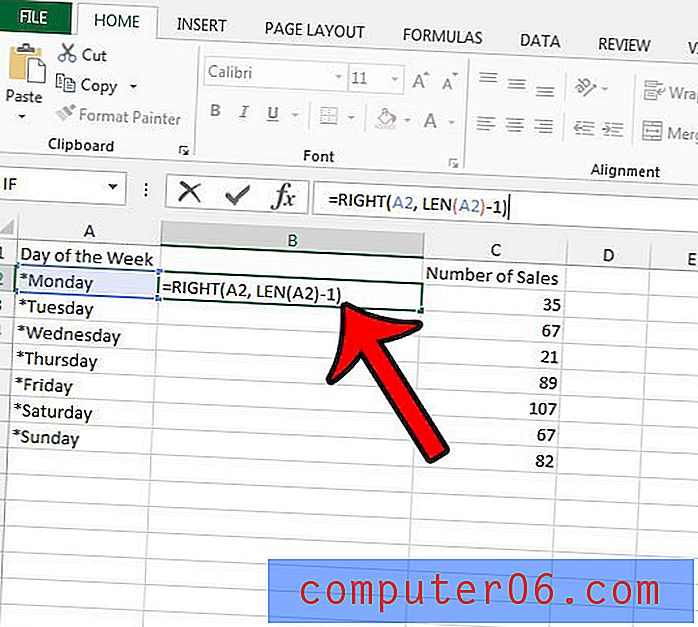
Als u hetzelfde effect op andere cellen wilt toepassen, kunt u de cel met de formule kopiëren en in de extra cellen plakken. Excel werkt de formule automatisch bij zodat deze relatief is aan de geplakte locatie.
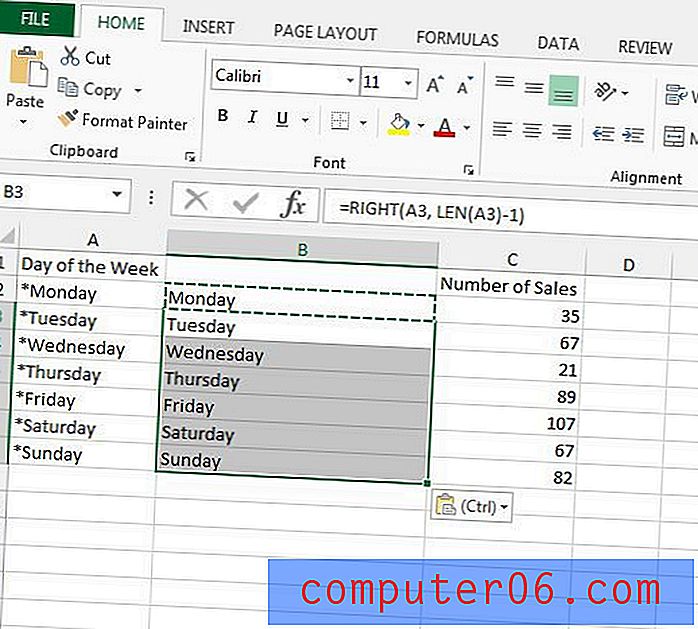
Merk op dat u de optie Plakken als waarde moet gebruiken als u uw bewerkte celgegevens wilt plakken in plaats van de oorspronkelijke gegevens. Lees meer over plakken als waarden in Excel om te zien hoe dit werkt en waarom u het misschien wilt gebruiken.