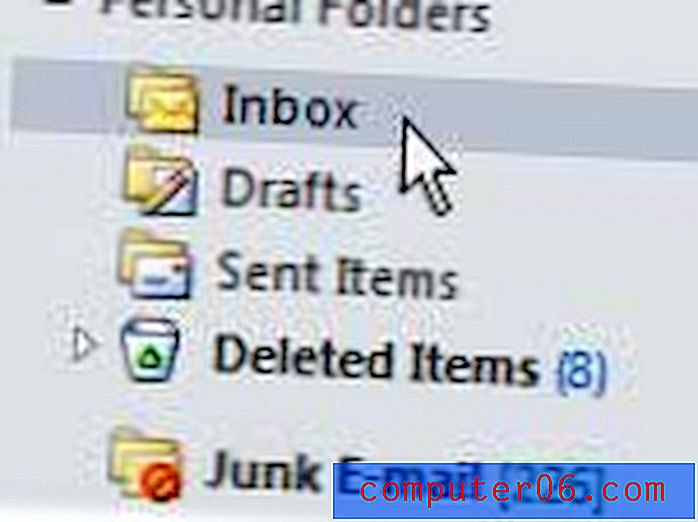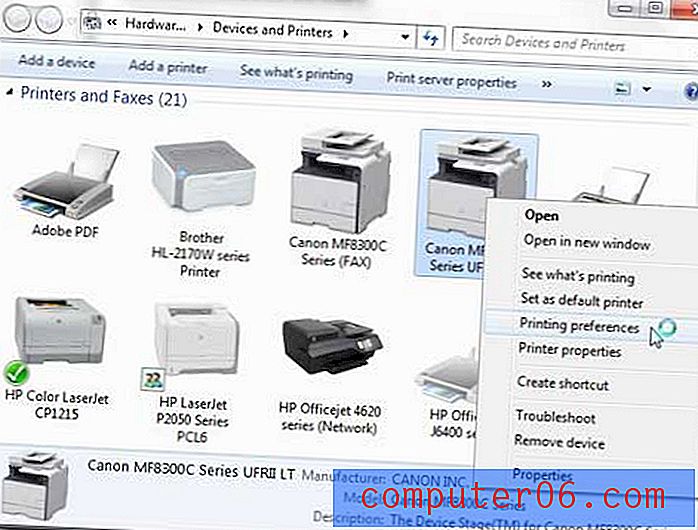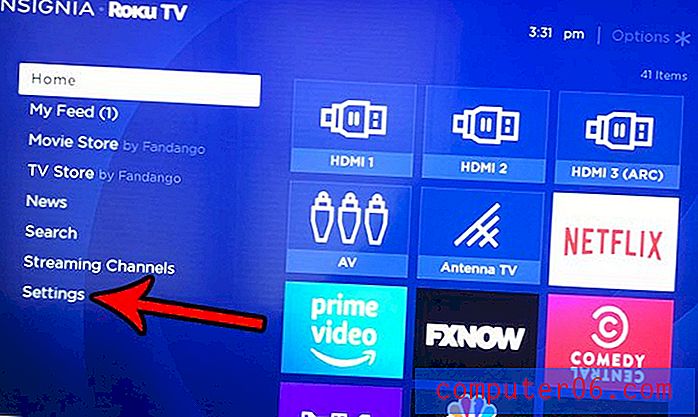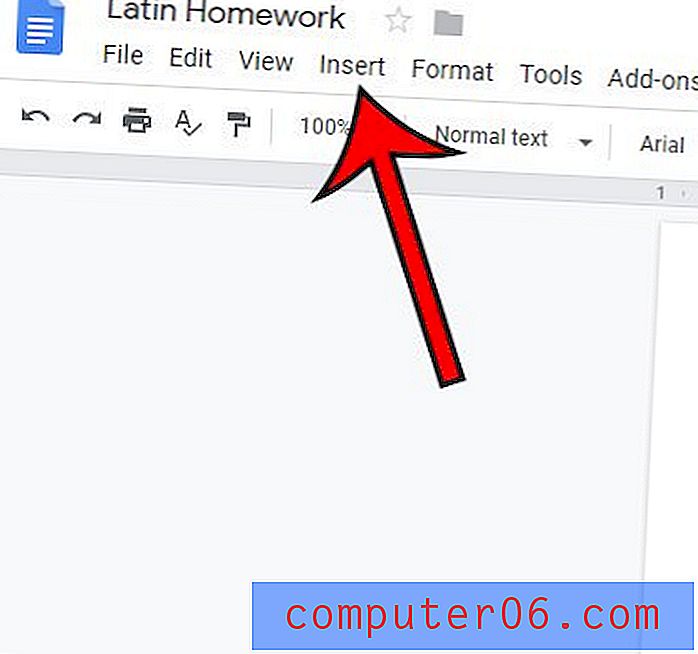Wachtwoordbeveiliging verwijderen uit een document in Word 2013
Leren hoe u een wachtwoord uit een Word-document kunt verwijderen, is cruciaal als u een document heeft dat momenteel met een wachtwoord is beveiligd, maar u moet het wel kunnen bewerken of delen met andere mensen. Wachtwoordbeveiliging van een document in Word 2013 is een geweldige manier om informatie in dat document privé te houden. We hebben eerder geschreven over het maken van een Word-wachtwoord, maar het kan zijn dat het proces om dat wachtwoord in te voeren vervelend is en liever liever verwijdert.
Helaas is er nergens in Word 2013 een speciale optie voor het verwijderen van wachtwoorden, dus de methode voor het verwijderen van een bestaand wachtwoord kan moeilijk te vinden zijn. Onze onderstaande gids laat u zien wat u moet doen om een wachtwoord uit een Word-document te verwijderen.
Wachtwoordbeveiliging verwijderen uit een Word 2013-document
De stappen in dit artikel laten zien hoe u een wachtwoord uit een document in Word 2013 kunt verwijderen. U moet het bestaande wachtwoord voor het document kennen om deze stappen te kunnen gebruiken. Als u het huidige wachtwoord voor het document niet weet, moet u contact opnemen met de maker van het document en hem ernaar vragen, of hem vragen het wachtwoord te verwijderen en het onbeschermde document naar u te sturen.
Hier leest u hoe u wachtwoordbeveiliging van een document in Word 2013 verwijdert -
- Open het document in Word 2013.
- Voer het wachtwoord in.
- Klik op het tabblad Bestand in de linkerbovenhoek van het venster.
- Klik op het tabblad Info in de linkerkolom.
- Klik op de knop Document beveiligen en klik vervolgens op Versleutelen met wachtwoord .
- Verwijder de tekens in het veld Wachtwoord en klik vervolgens op de knop OK .
- Klik op de knop Opslaan in de kolom aan de linkerkant van het venster.
Deze stappen worden hieronder ook weergegeven met afbeeldingen -
Stap 1: Open het document in Word 2013.
Stap 2: Voer het wachtwoord voor het document in.
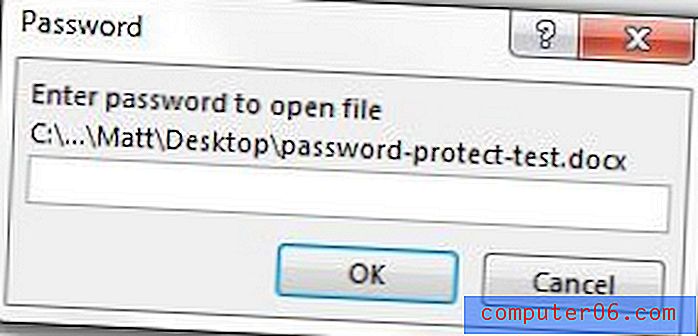
Stap 3: klik op het tabblad Bestand in de linkerbovenhoek van het documentvenster.
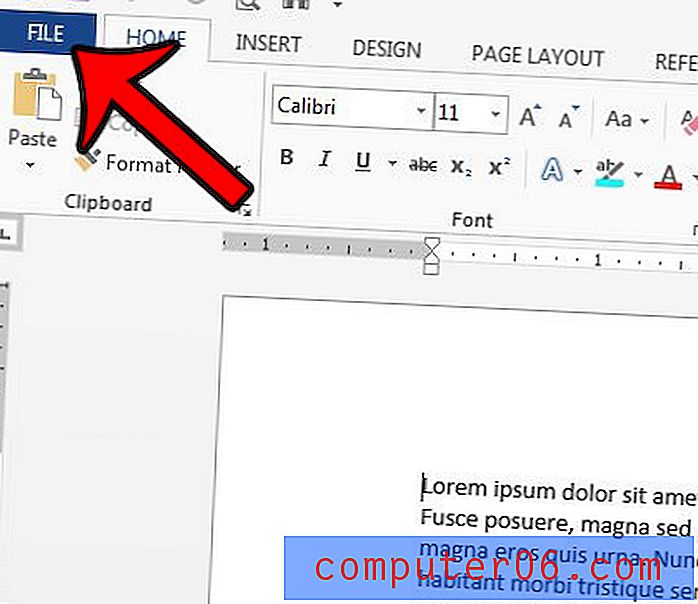
Stap 4: klik op Info bovenaan de kolom aan de linkerkant van het venster.
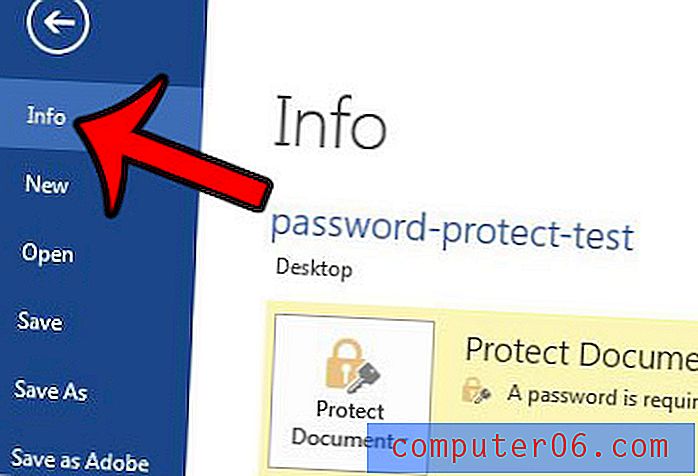
Stap 5: klik op de knop Document beveiligen in het midden van het venster en klik vervolgens op de knop Versleutelen met wachtwoord .
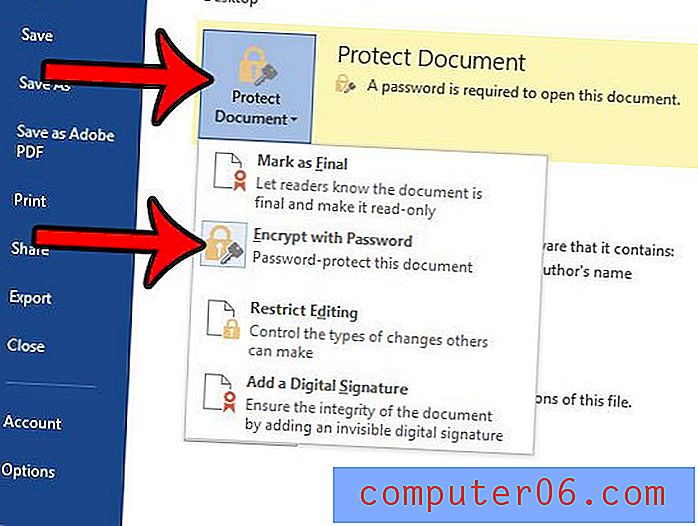
Stap 6: Klik in het veld onder Wachtwoord en verwijder vervolgens alle stippen in dat veld. Klik op de OK knop als het veld leeg is.

Stap 7: Klik op de knop Opslaan aan de linkerkant van het venster om het document zonder wachtwoord op te slaan. De volgende keer dat u het document opent, heeft u geen wachtwoord nodig om de inhoud te bekijken.
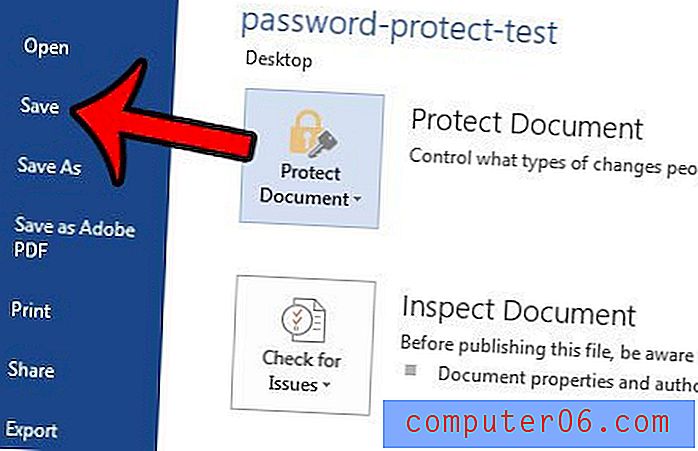
Word-documenten zijn niet de enige soorten Microsoft Office-bestanden die kunnen worden beveiligd met een wachtwoord. Als u een met een wachtwoord beveiligd Excel-bestand heeft, kunt u lezen over het verwijderen van een wachtwoord in Excel 2013 voor een vergelijkbare methode om een wachtwoord uit uw beveiligde Excel-werkmap te verwijderen.