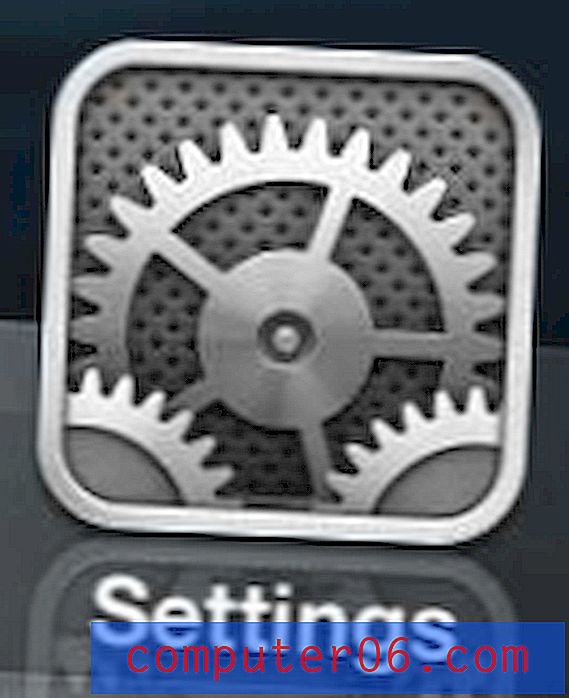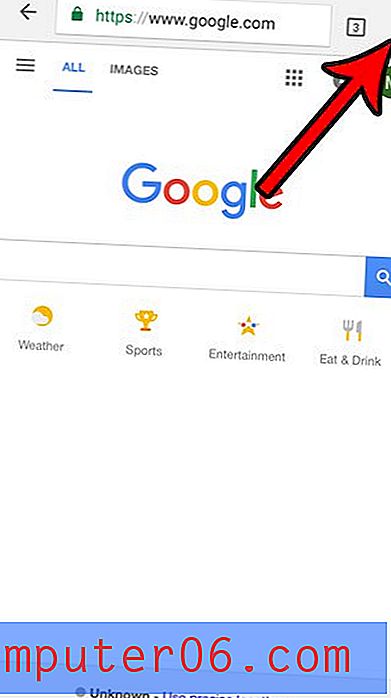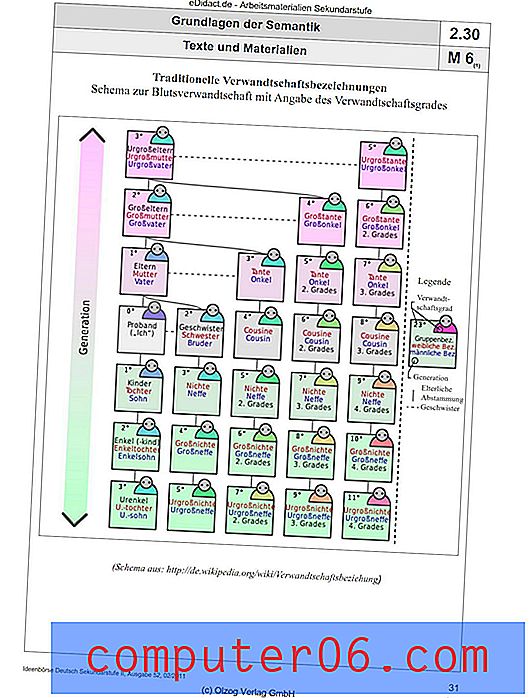Tekstmarkering verwijderen in Word 2013
Sommige Microsoft Word-gebruikers kiezen ervoor om delen van een document te markeren om er de aandacht op te vestigen. Dit is handig als er wijzigingen moeten worden aangebracht in een gedeelte van een document terwijl u samenwerkt met bewerkingen met een andere persoon. Maar misschien merkt u dat de markeringskleur nog steeds in het document zit nadat u de wijzigingen hebt aangebracht, dus u zoekt een manier om deze te verwijderen.
Onze tutorial hieronder zal u naar de optie Tekstmarkering in Word 2013 leiden en u laten zien welke instelling u moet gebruiken om de kleur achter een selectie tekst te verwijderen.
Markeer kleuren uit tekst in Word 2013
Bij de stappen in deze handleiding wordt ervan uitgegaan dat u een document hebt dat momenteel tekstmarkering bevat. Als u de onderstaande stappen volgt en uw tekstmarkering niet wordt verwijderd, heeft u mogelijk in plaats daarvan alinea-arcering. We zullen aan het einde van dit artikel bespreken hoe alinea-arcering kan worden verwijderd. Als u liever alle opmaak wilt verwijderen, leer dan hoe u alle opmaak in Word 2013 kunt wissen.
- Open het document in Word 2013.
- Selecteer de tekst met de tekstmarkering die u wilt verwijderen. Als je wilt, kun je op Ctrl + A op je toetsenbord drukken om het hele document te selecteren.
- Klik op het tabblad Home bovenaan het venster.
- Klik op de pijl rechts van Tekstmarkeringskleur in het gedeelte Lettertype van het lint en klik vervolgens op de optie Geen kleur .
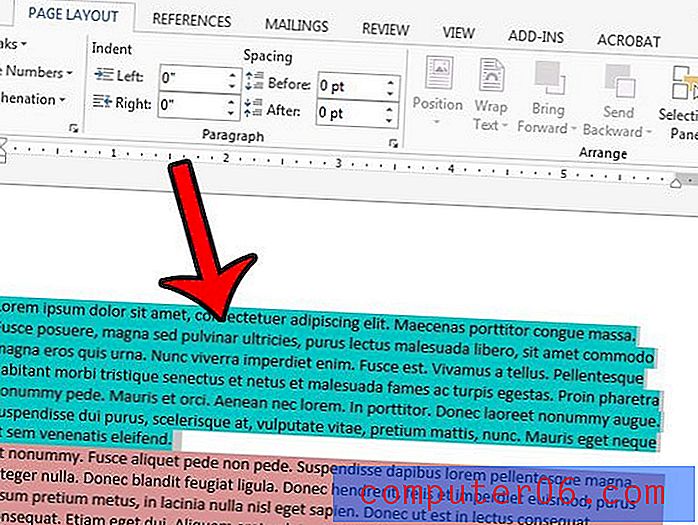
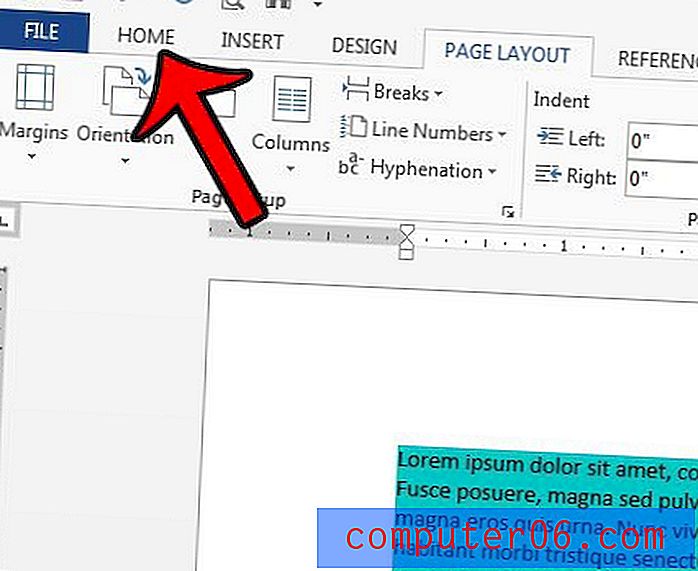
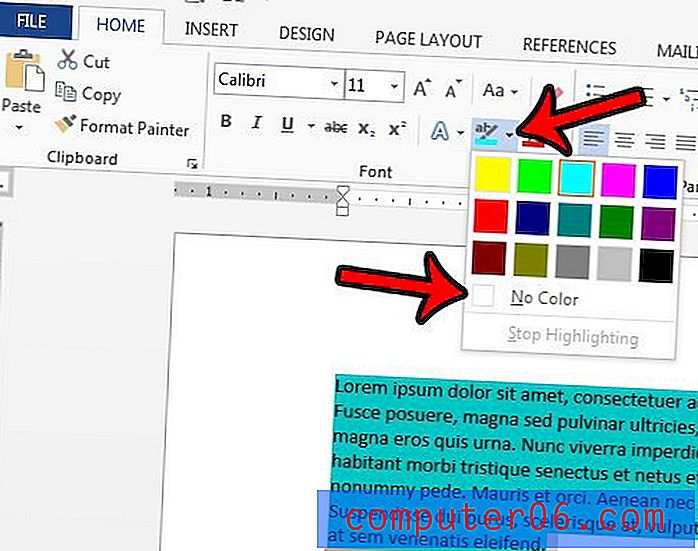
Zoals eerder vermeld, verwijdert dit mogelijk niet de markering / schaduwkleur achter uw tekst. Als dit niet het geval is, wordt in plaats daarvan alineaarcering toegepast. U kunt het verwijderen door te klikken op de pijl rechts van de arcering- knop in het alinea- gedeelte van het lint en vervolgens op de optie Geen kleur te klikken.
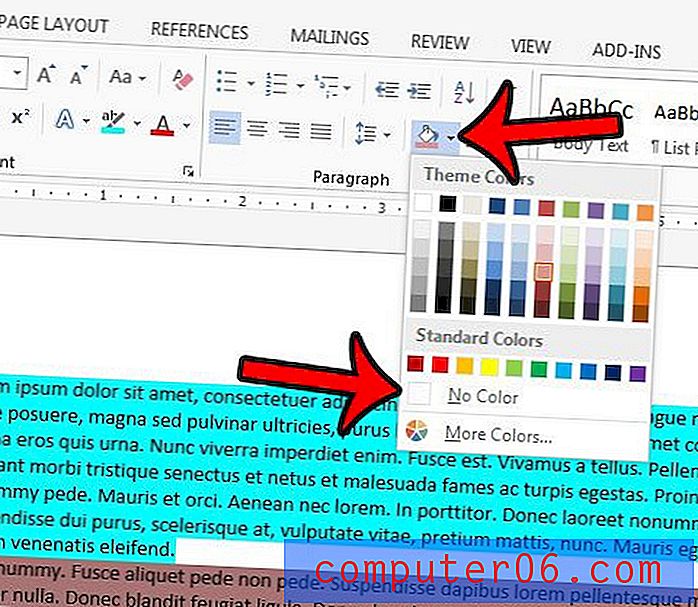
Is de kleur van uw lettertype niet aantrekkelijk of storend? Leer hoe u een lettertypekleur in een Word 2013-document kunt wijzigen.