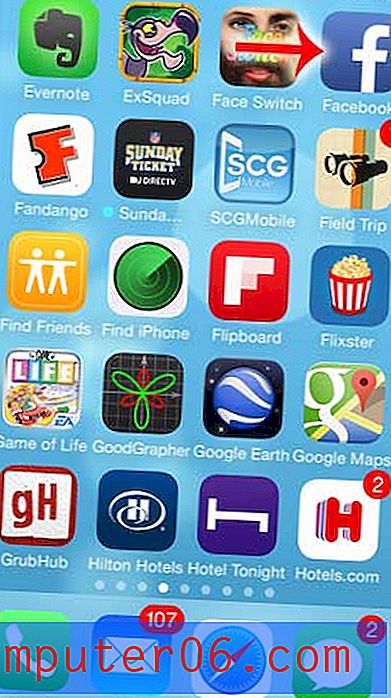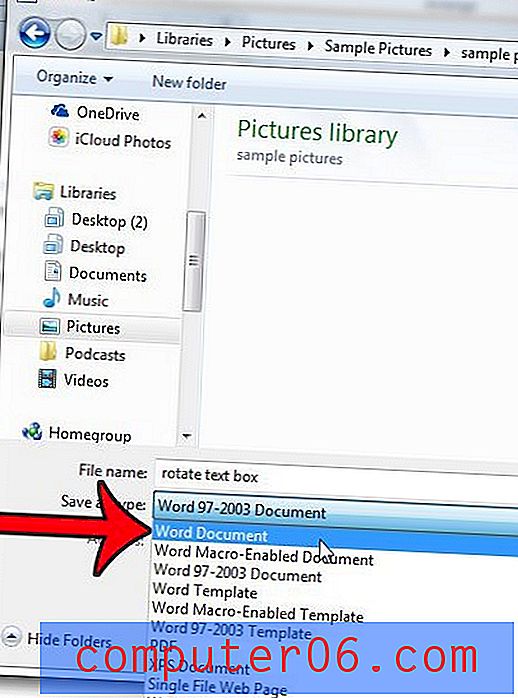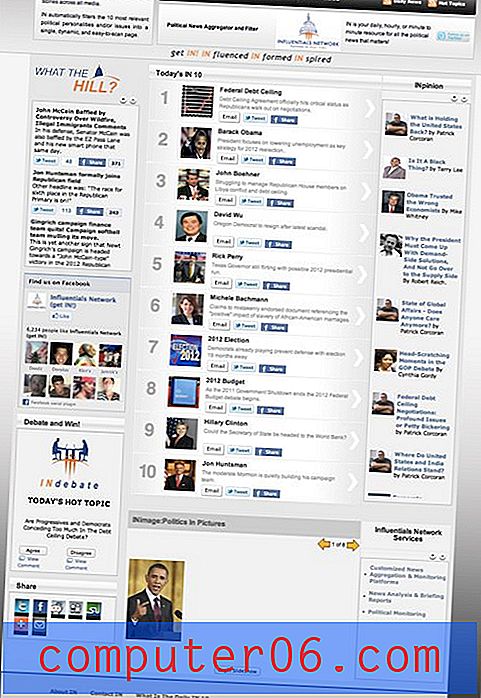Opgeslagen wachtwoorden bekijken in Google Chrome
Google Chrome heeft een functie waarmee u kunt kiezen om een wachtwoord voor een webpagina rechtstreeks in de browser op te slaan. U kunt dan terugkeren naar die webpagina en Chrome vult automatisch het wachtwoordveld in met het wachtwoord dat u wilt opslaan. Maar hierop vertrouwen kan een situatie creëren waarin u het wachtwoord voor een pagina niet meer onthoudt, maar het op een andere computer of smartphone moet invoeren.
Gelukkig zijn de wachtwoorden die je hebt opgeslagen in de Chrome-browser toegankelijk via het menu Instellingen, dus je kunt onze onderstaande gids volgen om je opgeslagen wachtwoorden in Chrome te bekijken.
Opgeslagen wachtwoorden zoeken in Google Chrome
De stappen in dit artikel zijn uitgevoerd in de Google Chrome-browser op een computer met Windows 7. Zodra je de wachtwoorden hebt gevonden die zijn opgeslagen in Chrome, kun je ze bekijken of verwijderen. Als u een Windows-wachtwoord hebt ingesteld voor uw Windows-gebruikersaccount, moet u dat wachtwoord weten voordat u ze kunt bekijken.
- Open de Google Chrome-webbrowser.
- Klik op de knop Google Chrome aanpassen en beheren in de rechterbovenhoek van het venster.
- Klik op Instellingen in het menu.
- Scroll naar beneden en klik op de link Geavanceerde instellingen weergeven .
- Blader omlaag naar het gedeelte Wachtwoorden en formulieren van het menu en klik vervolgens op de blauwe link Wachtwoorden beheren .
- Uw opgeslagen wachtwoorden worden allemaal in een lijst weergegeven. U kunt op een van de opgeslagen wachtwoorden klikken om het te selecteren en vervolgens op de knop Weergeven om het wachtwoord te bekijken, of op de x om het te verwijderen.
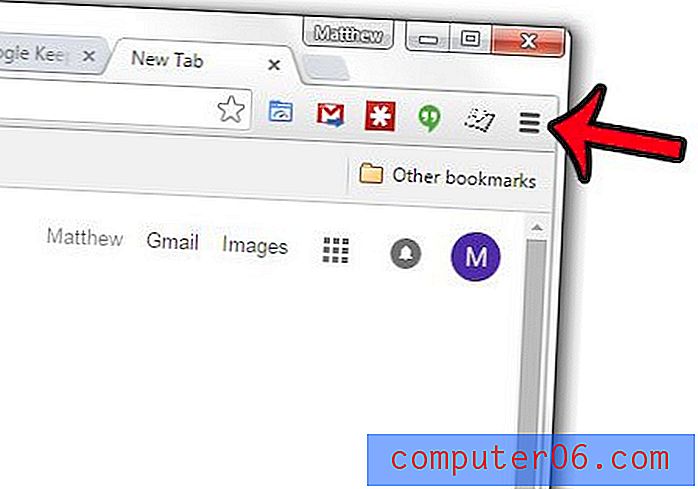

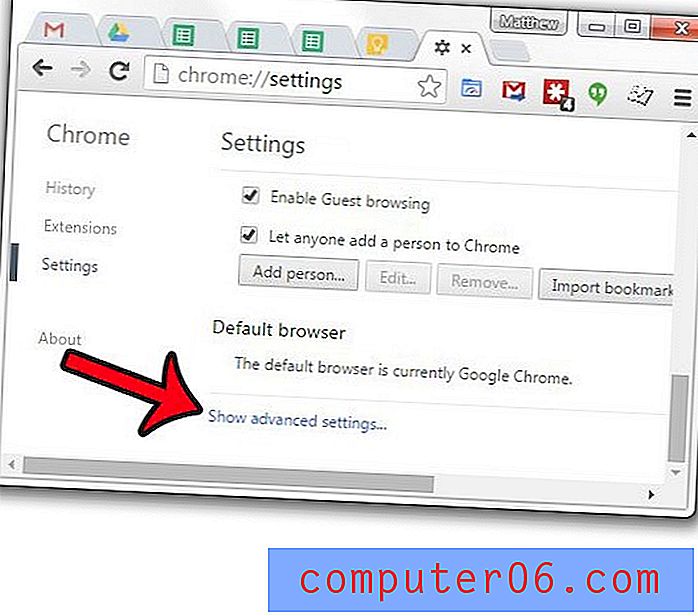
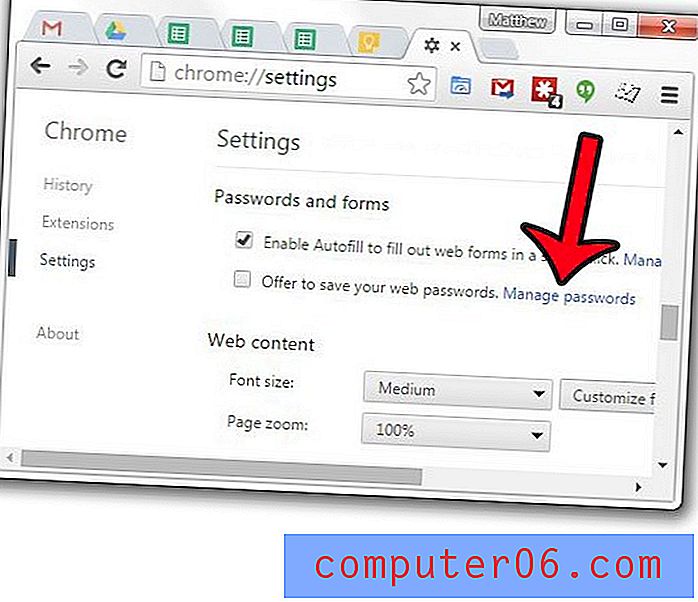
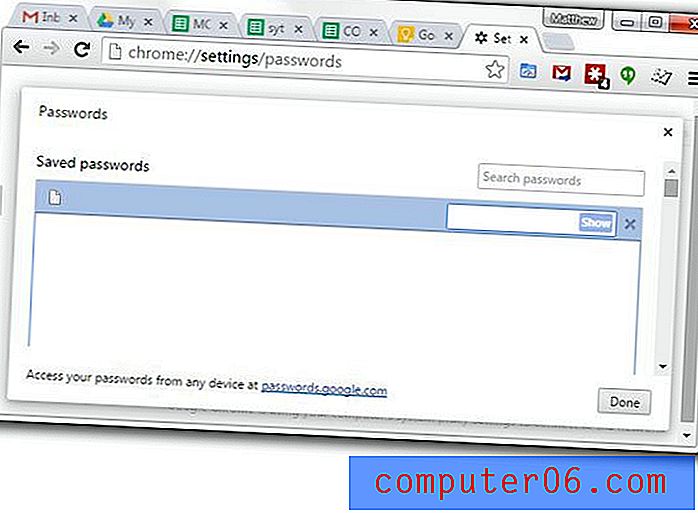
Website-wachtwoorden worden rechtstreeks in de browser opgeslagen, dus een wachtwoord dat is opgeslagen in Google Chrome, hoeft niet noodzakelijkerwijs te worden opgeslagen in een andere browser, zoals Mozilla Firefox. U kunt echter ook opgeslagen wachtwoorden in Firefox bekijken als u beide browsers gebruikt.