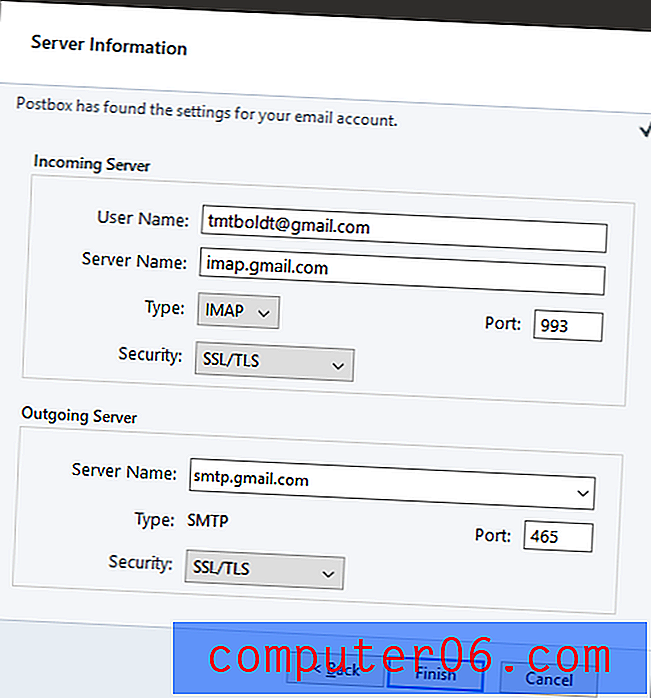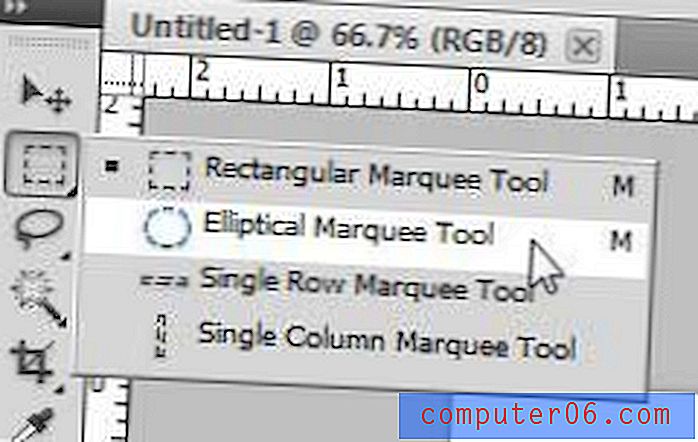Waarom werken mijn pijltoetsen niet in Excel 2013?
In plaats van met uw muis te klikken tussen de verschillende cellen van uw spreadsheet in Excel 2013, heeft u misschien gemerkt dat de pijltoetsen op uw toetsenbord een handig navigatiemiddel kunnen zijn. Maar als je ze probeert te gebruiken om tussen je cellen te bewegen, en ze lijken alleen de hele spreadsheet te verplaatsen, dan is het gemakkelijk om gefrustreerd te raken.
Dit gebeurt omdat Scroll Lock is ingeschakeld op uw computer. Dit is een toets die u meestal in de rechterbovenhoek van een standaardtoetsenbord vindt en u kunt er gemakkelijk per ongeluk op drukken. Als u echter geen Scroll Lock-toets heeft, moet u een andere functie van uw Windows-computer gebruiken om deze uit te schakelen.
Hoe u de pijltoetsen opnieuw kunt laten werken in Excel 2013
Bij de onderstaande stappen wordt ervan uitgegaan dat uw pijltoetsen momenteel niet werken wanneer u door de cellen in uw spreadsheet probeert te navigeren.
Methode 1 - Zoek en druk op de Scroll Lock- toets op uw toetsenbord.

Als uw toetsenbord geen Scroll Lock- toets heeft, moet u in plaats daarvan het virtuele Windows-toetsenbord openen.
Methode 2 - Klik op de knop Start in de linkerbenedenhoek van het scherm, klik in het zoekveld, typ Schermtoetsenbord en druk op Enter op je toetsenbord.
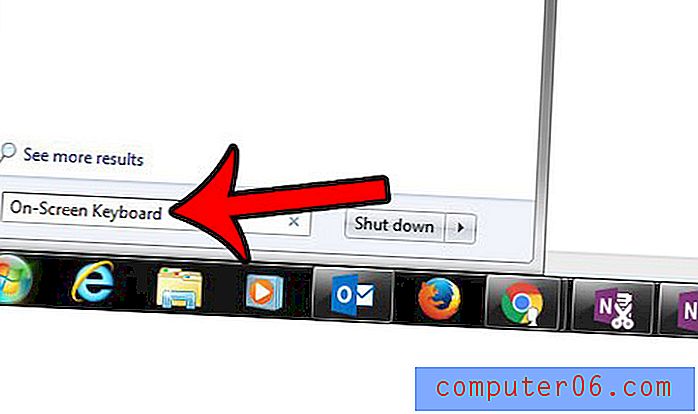
Klik op de ScrLk- knop in de rechterbenedenhoek van het toetsenbord om het uit te schakelen. U kunt de pijlen gebruiken om in uw spreadsheet te navigeren wanneer die toets zwart is, zoals in de onderstaande afbeelding.
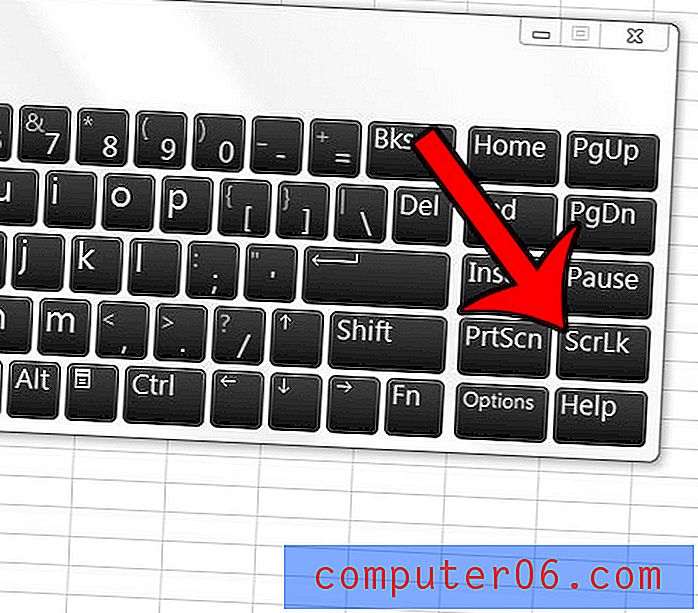
Heeft u een grote spreadsheet, maar hoeft u slechts enkele rijen of kolommen af te drukken? Leer hoe u de functie Afdrukgebied in Excel 2013 gebruikt en alleen de gegevens afdrukt die u nodig hebt.