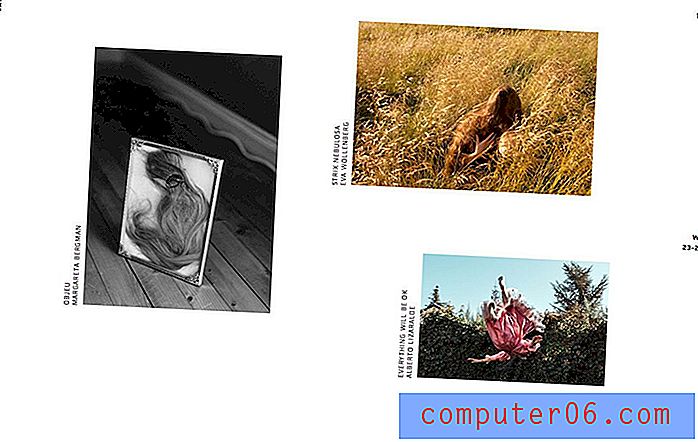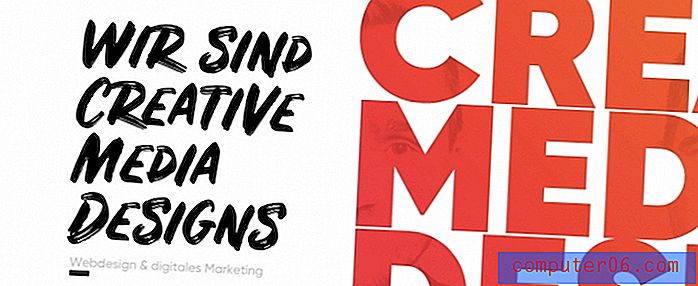Waarom wordt mijn som niet meer bijgewerkt in Excel 2013?
Een bedrag dat niet automatisch wordt bijgewerkt in Excel 2013 kan frustrerend zijn en, afhankelijk van het belang van de informatie waarop het van invloed is, potentieel gevaarlijk. Wanneer u Excel al lange tijd gebruikt en erop begint te vertrouwen, kan het gemakkelijk zijn om aan te nemen dat het altijd werkt zoals bedoeld. De standaardinstelling in Excel 2013 zorgt ervoor dat uw formules automatisch worden bijgewerkt, dus u bent waarschijnlijk gewend om waar nodig waarden in cellen te wijzigen, zonder te bedenken dat Excel mogelijk niet automatisch gerelateerde formulecellen bijwerkt.
Maar Excel 2013 heeft ook een handmatige berekeningsoptie en kan in sommige situaties overschakelen van automatisch naar handmatig. Onze onderstaande gids laat zien hoe u terug kunt keren naar automatische berekeningen als uw werkmap momenteel is ingesteld om alleen te worden bijgewerkt door handmatige tussenkomst.
Hoe u Excel 2013-formules kunt krijgen om automatisch opnieuw te updaten
De stappen in dit artikel laten u zien hoe u de instelling in uw Excel 2013-werkblad opnieuw kunt inschakelen, waardoor uw formules automatisch worden bijgewerkt. Merk op dat deze instelling van toepassing is op elke formule in uw werkmap. Dit betekent elke cel die elk type formule bevat. Het is niet alleen voor toevoeging of AUTOSUM-formules die niet automatisch worden bijgewerkt.
Stap 1: Open de werkmap met de formule die niet wordt bijgewerkt.
Stap 2: klik op het tabblad Formules bovenaan het venster.
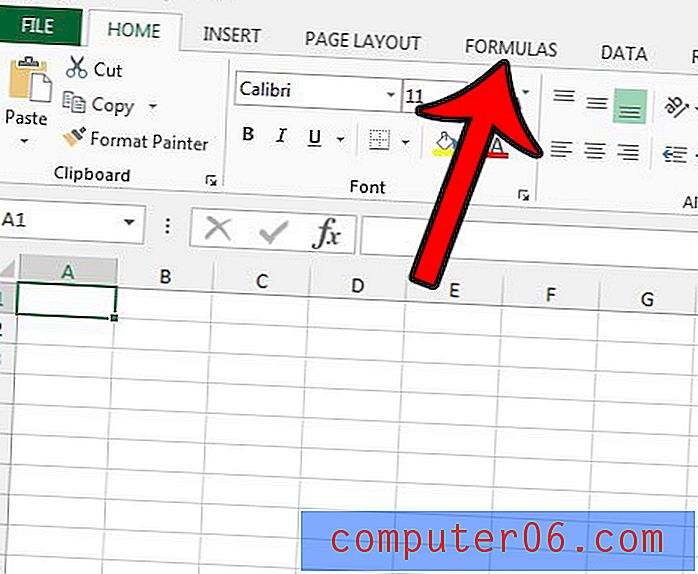
Stap 3: klik op de knop Berekeningsopties in het gedeelte Berekening van het lint en klik vervolgens op de optie Automatisch . Uw formules zouden nu automatisch moeten worden bijgewerkt.
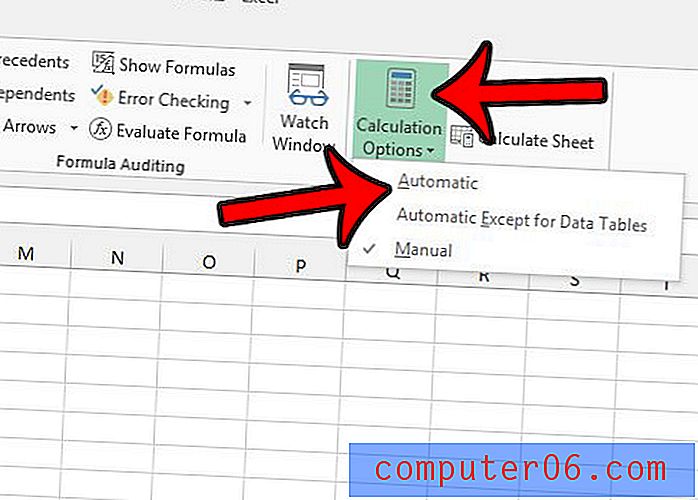
Extra stappen die u moet nemen als uw som nog steeds niet wordt bijgewerkt
Als uw formules al waren ingesteld om automatisch te worden bijgewerkt, is er mogelijk een ander probleem. Het is mogelijk dat uw cel is opgemaakt als tekst, wat niet goed werkt met formules. U kunt de opmaak van een cel controleren door:
Stap 1: Selecteer de cel en klik vervolgens op het tabblad Home bovenaan het venster.
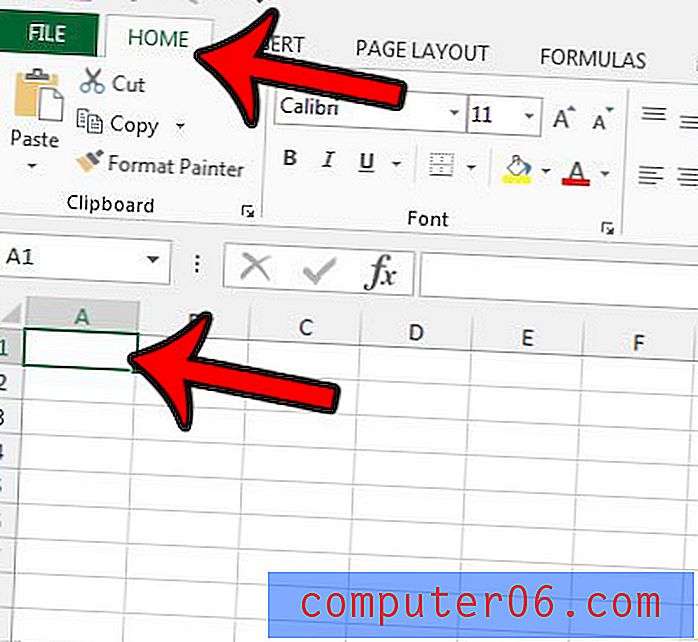
Stap 2: Controleer het vervolgkeuzemenu bovenaan het nummergedeelte in het lint. Als er Tekst staat, klik dan op het vervolgkeuzemenu en kies de optie Nummer .
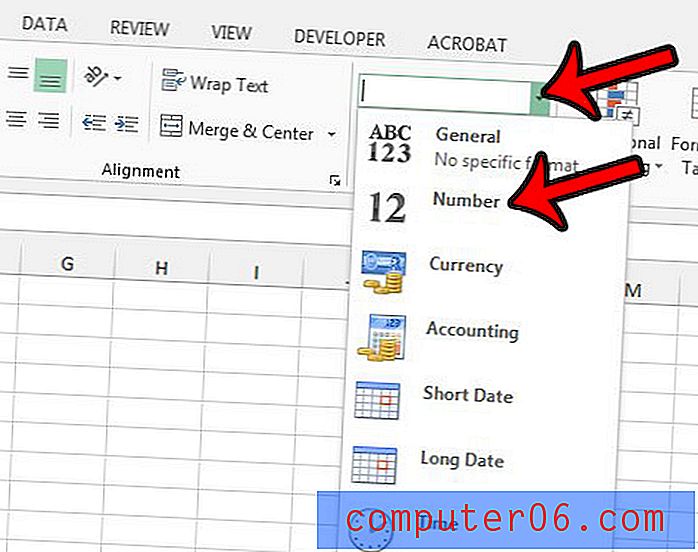
In de meeste gevallen waarin Excel volledig lijkt te zijn veranderd van Automatische berekening naar Handmatig, komt dit doordat het bestand is opgeslagen met meerdere geselecteerde werkbladen. Om te voorkomen dat Excel in de toekomst overschakelt op handmatige berekening, moet u het bestand opslaan met slechts één werkblad geselecteerd. U kunt zien dat meerdere werkbladen zijn geselecteerd wanneer u het woord [Groep] naast de naam van uw werkmap boven aan het venster ziet.
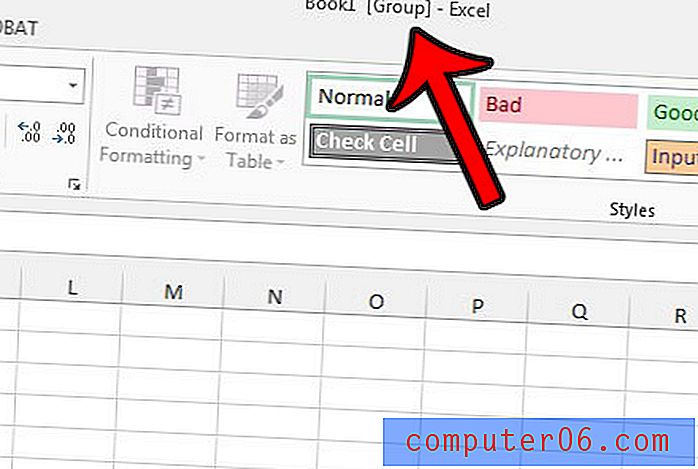
Om er zeker van te zijn dat uw werkblad niet is gegroepeerd en daarom uw instelling voor Automatische berekening behoudt, klikt u eenvoudig op een werkbladtabblad dat geen deel uitmaakt van de momenteel geselecteerde groep.
Zijn er gearceerde cellen in uw Excel-werkblad die het moeilijk maken om te lezen? Dit artikel - https://www.solveyourtech.com/remove-cell-shading-excel-2013/ - laat zien hoe u de celarcering uit een selectie verwijdert.