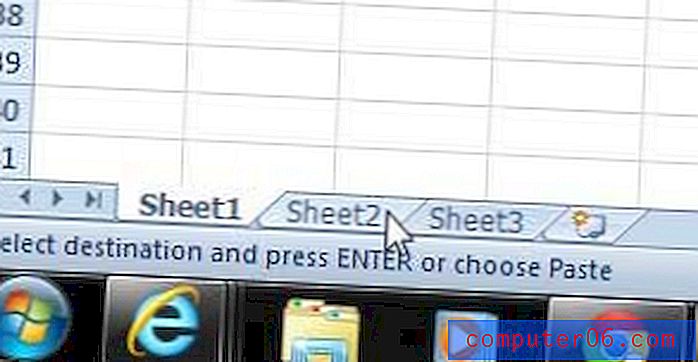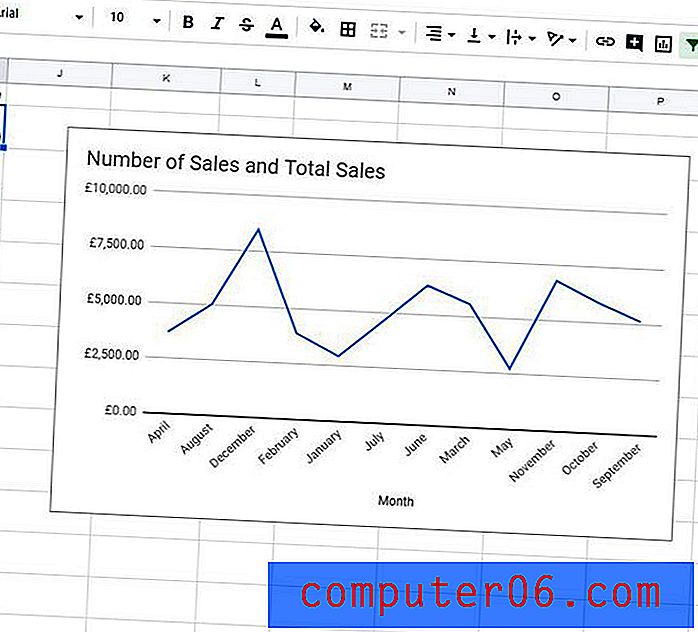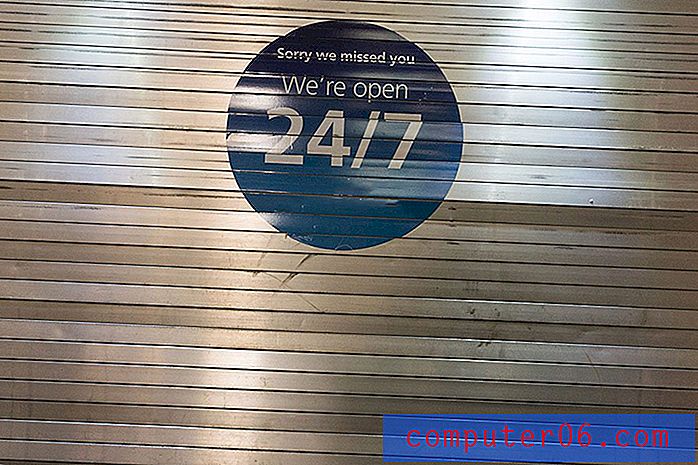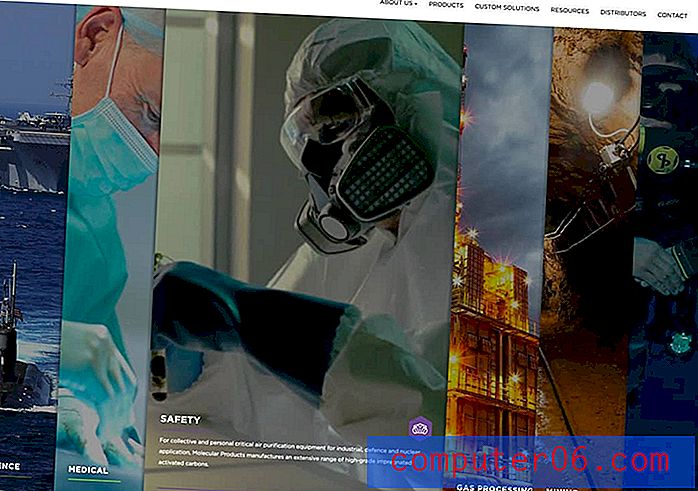Een slagschaduw toevoegen aan een afbeelding in Google Presentaties
Hoewel je afbeeldingen kunt opmaken met een programma als Photoshop voordat je het toevoegt aan een Google Presentaties-presentatie, kan het moeilijk zijn om met die programma's te werken, en sommige zijn vrij duur. Maar uw presentatie kan een effect op uw afbeelding vereisen, waardoor u op zoek kunt gaan naar opties om het gewenste effect te bereiken.
Google Presentaties heeft een aantal manieren waarop u het uiterlijk van uw dia-afbeeldingen kunt aanpassen, inclusief het toevoegen van een slagschaduw. Een slagschaduw wordt al lang gebruikt als een manier om een foto een "afgewerkte" look te geven, en kan veel doen om een afbeelding te verbeteren zonder noemenswaardige bewerking. Onze tutorial hieronder laat zien hoe je een slagschaduw toevoegt aan een afbeelding in Google Presentaties met behulp van de tools die beschikbaar zijn in de applicatie.
Een Google Presentaties-afbeelding opmaken met een slagschaduw
De stappen in dit artikel zijn uitgevoerd in Google Chrome. Ze werken echter ook in andere desktop- en laptopwebbrowsers, zoals Microsoft Edge of Mozilla Firefox. In deze handleiding wordt ervan uitgegaan dat u de afbeelding al in de diavoorstelling hebt ingevoegd. Zo niet, dan kunt u een afbeelding toevoegen aan Google Presentaties door op het tabblad Invoegen bovenaan het venster te klikken en vervolgens de optie Afbeelding te selecteren.
Stap 1: Ga naar je Google Drive op https://drive.google.com/drive/my-drive en open de presentatie met de afbeelding die je wilt opmaken met een slagschaduw.
Stap 2: klik met de rechtermuisknop op de afbeelding en selecteer vervolgens de knop Formaatopties.
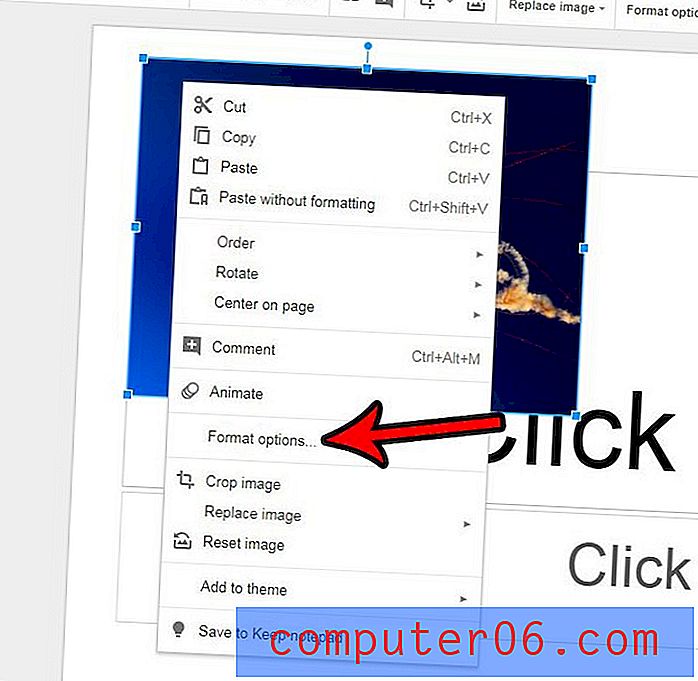
Stap 3: Vink het vakje rechts van Slagschaduw in de kolom aan de rechterkant van het venster aan en klik vervolgens op de pijl links van Slagschaduw om het menu uit te vouwen.
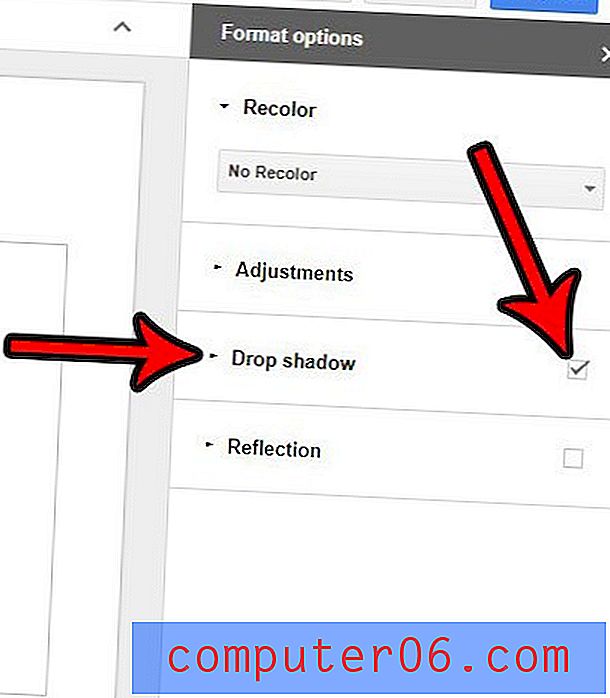
Stap 4: Pas de instellingen voor slagschaduw indien nodig aan. Merk op dat er opties zijn voor Kleur, Transparantie, Hoek, Afstand en Vervagingsradius .
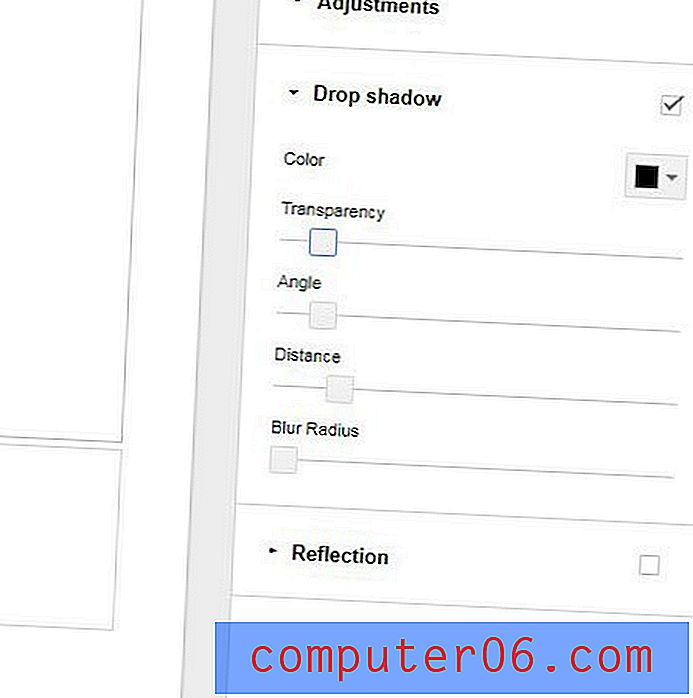
Wist je dat je ook video's aan je presentatie kunt toevoegen? Ontdek hoe u een YouTube-video insluit in een van uw dia's door een paar korte stappen te volgen.