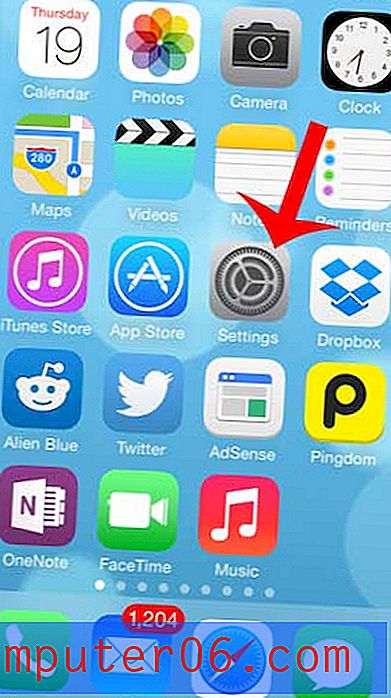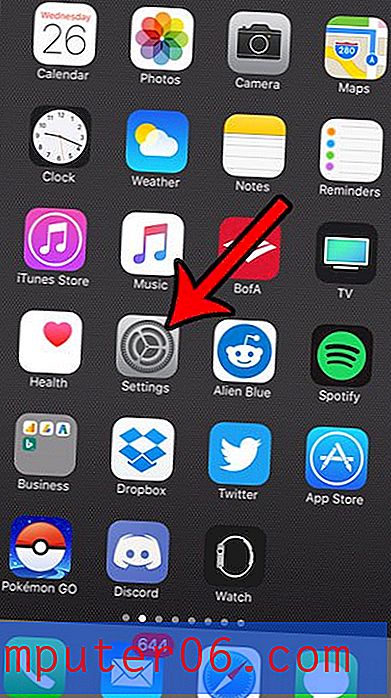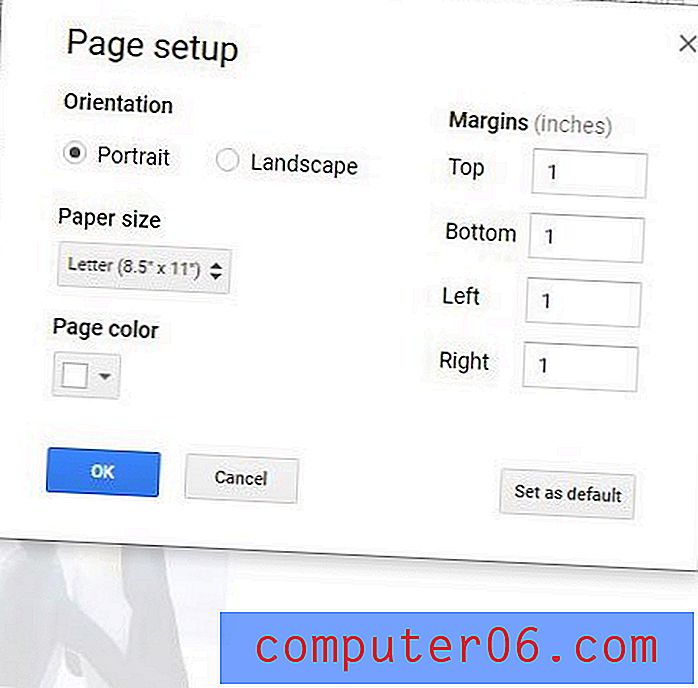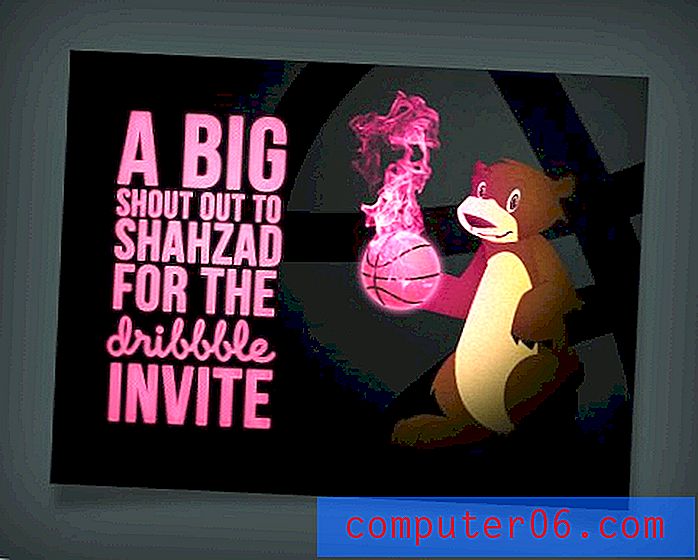Hoe maak je een poster in PowerPoint: 10 eenvoudige stappen
Wist u dat u, naast het maken van presentaties, PowerPoint kunt gebruiken om andere elementen zoals posters te ontwerpen? Vandaag laten we u precies zien hoe u een poster in PowerPoint maakt.
Hoewel niet iedereen erover denkt om een posterontwerp in PowerPoint te maken, is het eigenlijk vrij eenvoudig - en het is een haalbare optie als je snel iets nodig hebt of als je geen andere ontwerpsoftware beschikbaar hebt. (Posters gemaakt in PowerPoint worden vaak gebruikt in academische omgevingen voor opdrachten en evenementenpromotie op universiteitscampussen.) Vandaag gaan we je door de stappen leiden voor het maken van een poster in PowerPoint.
Ontdek postersjablonen
1. Verzamel poster materialen
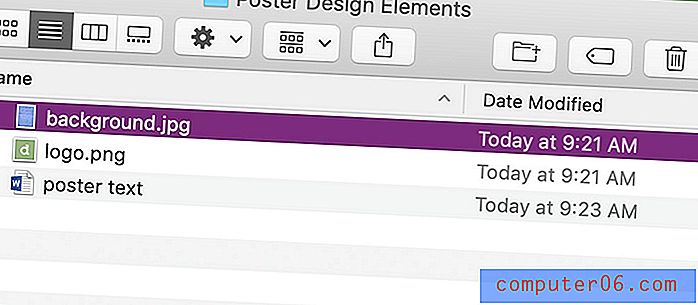
Voordat u aan een PowerPoint-posterontwerp begint, gaat u zitten en zoekt u uit wat er op de poster staat. Schrijf een plan voor het ontwerp en verzamel alle materialen in een map op uw bureaublad - tekst, grafieken of gegevens en foto's of andere afbeeldingen.
2. Start software
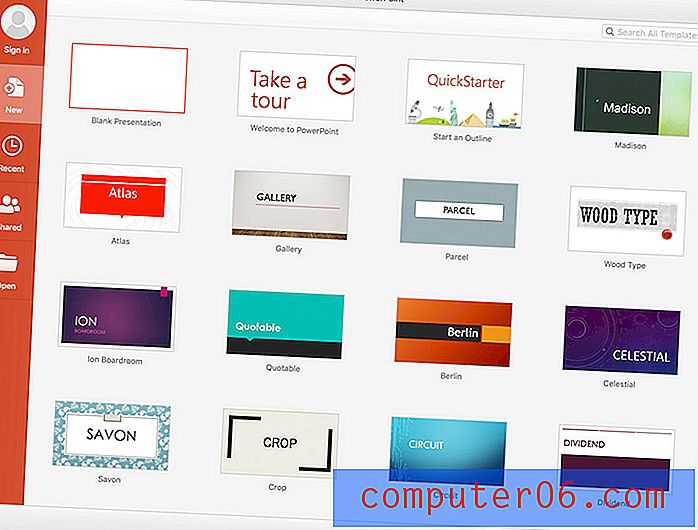
Navigeer naar PowerPoint op je computer en open de software. Begin met een lege sjabloon. Het maakt niet uit welke versie van PowerPoint je gebruikt om een posterontwerp te maken. (Hier gebruiken we 365, maar de stappen en locaties van menu's zijn vergelijkbaar in alle moderne versies van de software.)
3. Stel afmetingen en posterformaat in
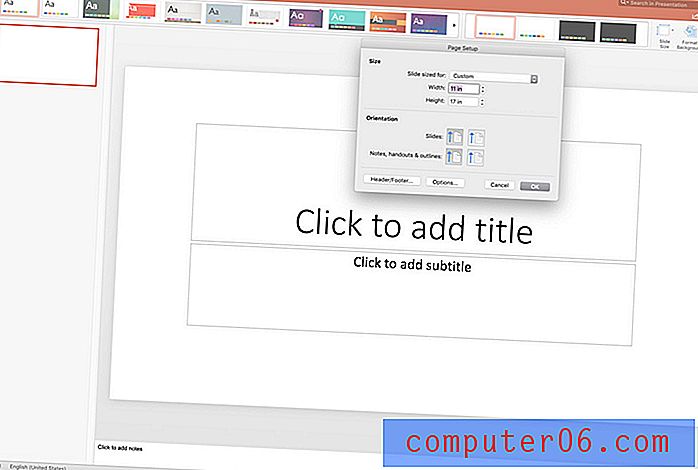
Kies een formaat voor je posterontwerp. Ontwerp de PowerPoint-poster op het maximale formaat waarop deze wordt afgedrukt.
PowerPoint heeft een maximale schuifzijde van 52 inch breed en hoog, dus houd daar rekening mee bij het plannen van uw ontwerp. Veel voorkomende posterformaten zijn:
- Grote poster in filmstijl: 24 bij 36 inch
- Medium, voor ramen en algemene ophanging: 18 inch bij 24 inch
- Klein, voor plaatsing op reclameborden, enz.: 11 inch bij 17 inch
- A4, voor posterhandouts: 8, 5 inch bij 11 inch
Stel de afmetingen in het menu Ontwerp in en navigeer vervolgens naar Diagrootte. Klik op de vervolgkeuzelijst en selecteer Pagina-instelling. (De twee standaardopties zijn voor presentatiedia's op schermen.)
Voer uw paginaformaat in. Merk op dat de meeste posters staand zijn (hoger dan breed). Als uw dia's al inhoud bevatten, schaal dan op als u de optie krijgt. Dit zorgt ervoor dat de tekst groot genoeg is voor het nieuwe formaat. (In oudere versies van PowerPoint bevinden deze opties zich in het menu Bestand.)
4. Voeg tekst toe
Zodra u de lay-out hebt ingesteld, voegt u alle tekstelementen toe aan het posterontwerp.
Vergeet niet om het doel van het ontwerp in gedachten te houden en de tekst te beperken tot alleen wat nodig is, zoals de naam van een evenement, tijd, datum en locatie.
Maak je nog geen zorgen over plaatsing. Maar u kunt nadenken over de lettertypen die u wilt gebruiken en hoe groot tekstelementen moeten zijn, terwijl u een hiërarchie maakt voor hoe mensen de tekst op de poster moeten volgen.
Als het om typegrootte gaat, begin dan met een kop van 75 tot 100 punten en een lichaamslengte van 24 tot 48 punten; pas de rest van uw typehiërarchie dienovereenkomstig aan.
5. Voeg afbeeldingen toe
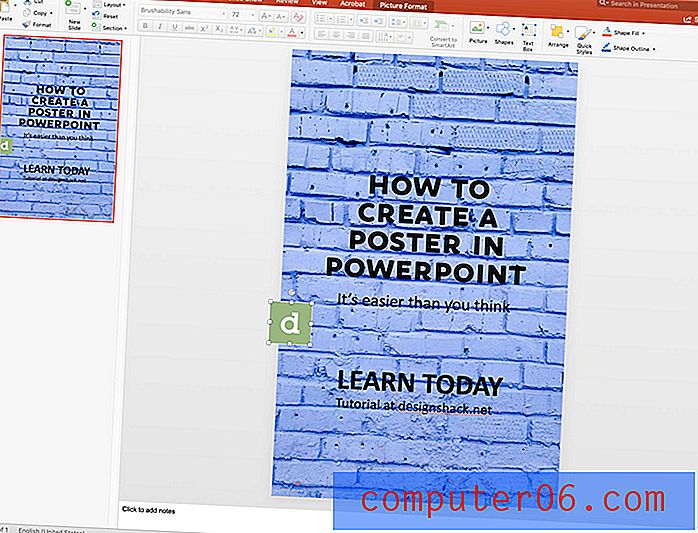 Dit is ook het moment om grafieken te importeren of te maken die u mogelijk wilt gebruiken.
Dit is ook het moment om grafieken te importeren of te maken die u mogelijk wilt gebruiken. Breng afbeeldingen en andere ontwerpelementen die u wilt gebruiken in het posterontwerp. Sleep elke afbeelding uit uw map naar het posterontwerp.
Dit is ook het moment om grafieken te importeren of te maken die u mogelijk wilt gebruiken.
Het doel is om alles wat u visueel in het posterontwerp op het scherm kunt opnemen, te krijgen. Als het gaat om het maken van een posterontwerp in PowerPoint, is het een stuk eenvoudiger om alles samen te voegen als alle elementen op het canvas staan, zodat u kunt zien waarmee u moet werken.
Zorg ervoor dat al uw afbeeldingen groot genoeg zijn om ook af te drukken. Zoek in het algemeen naar afbeeldingselementen die 150 dpi of hoger zijn met het formaat dat ze zullen gebruiken. Afbeeldingen die van websites worden gehaald, zijn vaak niet groot genoeg om te gebruiken voor afgedrukte elementen en zien er wazig of korrelig uit.
6. Pas kleuren en ontwerpelementen aan
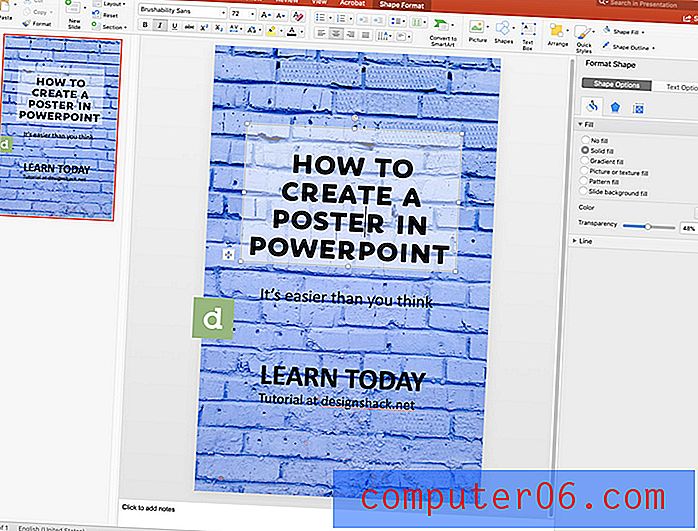 Vermijd kleine tekst- of ontwerpelementen.
Vermijd kleine tekst- of ontwerpelementen. Zodra u al uw ontwerpelementen beschikbaar heeft om mee te werken, maakt u aanpassingen zodat elk element zich op de juiste locatie bevindt. U kunt de tekstkleur en -grootte, positionering en zelfs kleuren op tekstvakken aanpassen om ervoor te zorgen dat elk element gemakkelijk te zien en te begrijpen is.
Onthoud dat als het gaat om posterontwerp, u wilt dat elementen groot genoeg zijn om op afstand te kunnen lezen. Vermijd kleine tekst- of ontwerpelementen.
7. Verplaats elementen op het postercanvas
Speel met waar elementen zich op het postercanvas bevinden en verplaats ze zodat het posterontwerp gemakkelijk te lezen en te begrijpen is.
De meeste mensen lezen een poster van boven naar beneden. Stapel uw informatie op een zodanige manier dat dit type lezen gemakkelijk is. Gewoonlijk staat de kop of de grootste tekst bovenaan en kleinere elementen in het onderste deel van het ontwerp.
8. Gebruik een vooraf ingestelde sjabloon (optioneel)
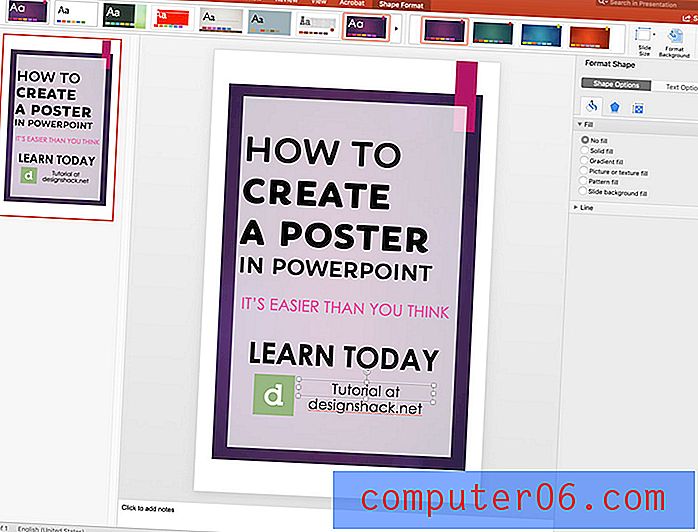
Als u ontwerpelementen voor uw poster mist, overweeg dan om een van de vooraf gedefinieerde sjablonen in PowerPoint te gebruiken om wat visuele flair toe te voegen.
Sjablonen zijn beschikbaar in het menu Ontwerp en bevatten opties voor hoge kleuren die passen bij het canvasformaat dat u hebt geselecteerd.
9. Exporteren om af te drukken
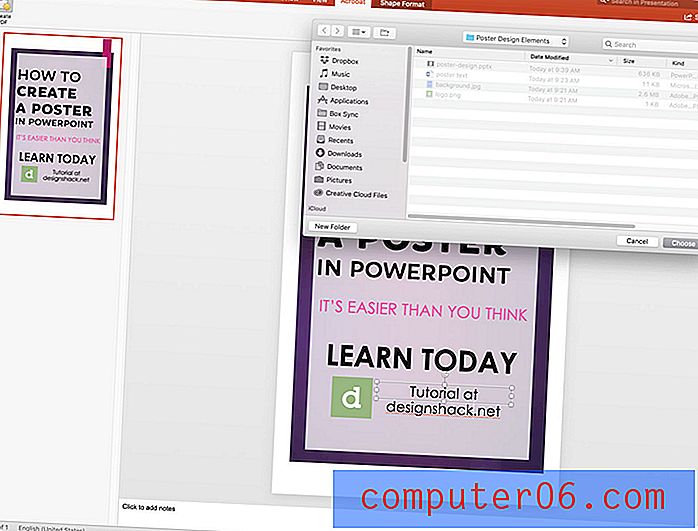
Zodra het PowerPoint-posterontwerp klaar is, exporteert u het bestand om af te drukken. Het meest voorkomende (en algemeen aanvaarde formaat) is PDF.
Navigeer na het opslaan van uw bestand naar het Acrobat-menu (of het menu Bestand in oudere versies) en selecteer PDF maken. De software doet de rest.
10. Afdrukken en verspreiden
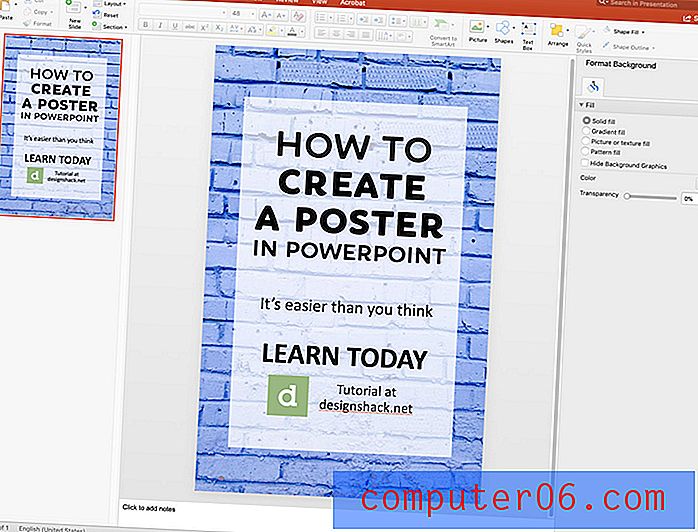
Zet uw PDF op een schijf om naar de printer te brengen (of te e-mailen) en zodra het ontwerp is afgedrukt, kunt u uw in PowerPoint gemaakte poster verspreiden.
Gevolgtrekking
Hoewel PowerPoint misschien niet de ideale oplossing is voor het maken van een posterontwerp voor iedereen, is het een haalbare oplossing als dat de enige software is die je beschikbaar hebt. Een van de grootste beperkingen kan zijn dat PowerPoint-bestanden een beperkte grootte hebben, dus zorg ervoor dat dit geschikt is voor uw ontwerp.
Een voordeel van het maken van een poster in PowerPoint is dat u ontwerpelementen voor een presentatie later opnieuw kunt gebruiken als u verbonden elementen maakt. Je kunt ook elementen of afbeeldingen importeren die je in andere software hebt gemaakt, in formaten zoals JPEG of PNG.
PowerPoint is een veelzijdig hulpmiddel en leren hoe je een poster maakt, is nog maar een hulpmiddel dat je aan je ontwerpset kunt toevoegen.