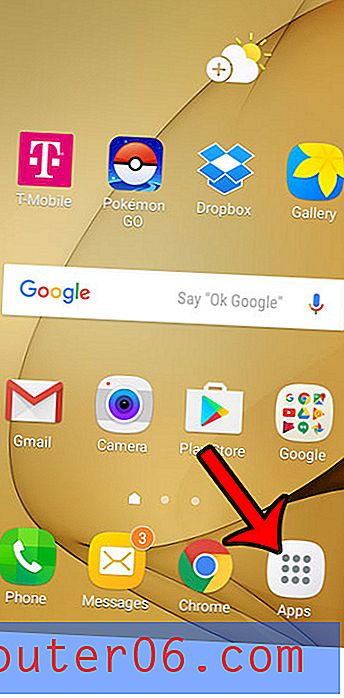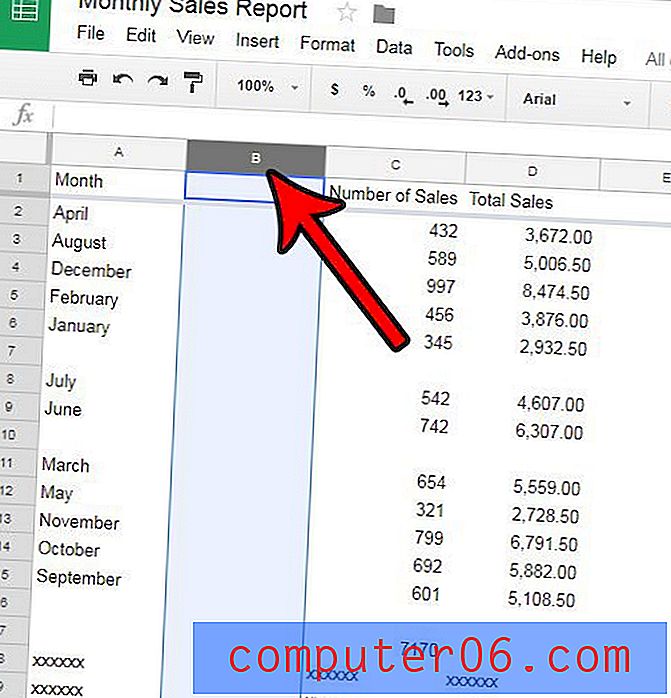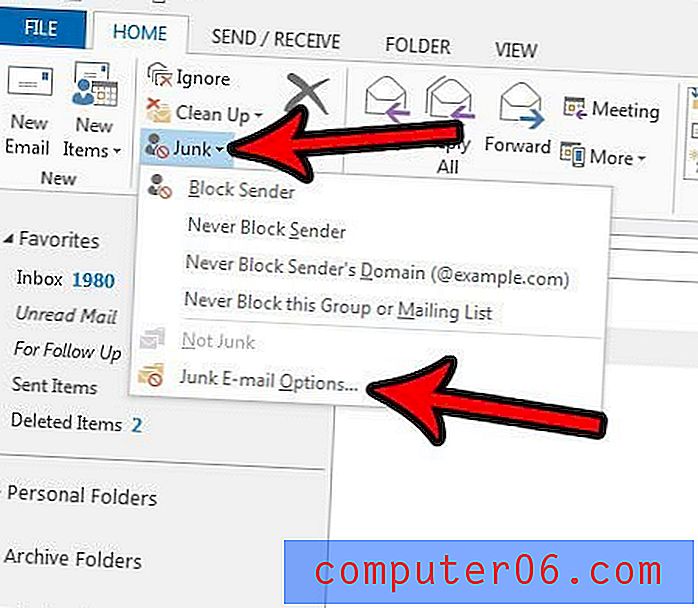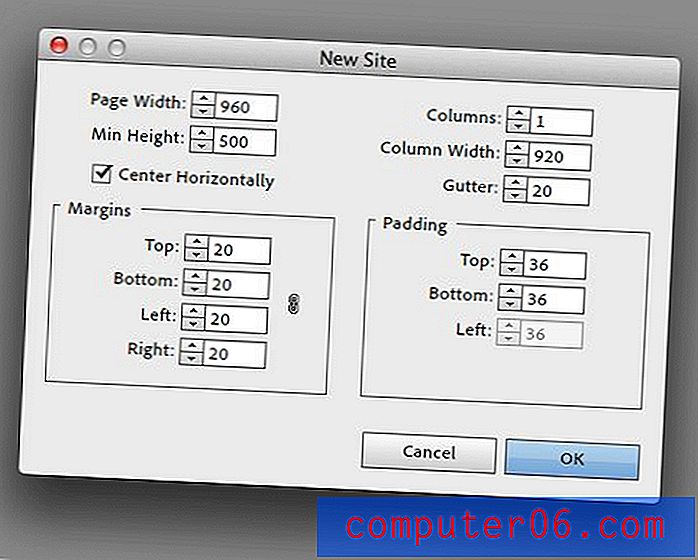Portretoriëntatievergrendeling uitschakelen op een iPhone 6
We hebben eerder geschreven over verschillende manieren waarop uw iPhone kan worden vergrendeld, en een van de besproken opties betreft de oriëntatie van uw scherm. Ik merk dat ik de portretoriëntatievergrendeling vaak inschakel als ik lig en iets op mijn iPhone wil lezen, maar het scherm blijft draaien terwijl ik mijn iPhone verplaats. Dit kan vervelend zijn, dus de mogelijkheid om de iPhone in portretmodus te vergrendelen, maakt het gemakkelijker te gebruiken.
Maar de portretoriëntatievergrendeling kan soms een probleem zijn, dus het kan zijn dat u deze moet uitschakelen. Als u het echter niet zelf hebt ingeschakeld of als het op de een of andere manier per ongeluk is ingeschakeld, kunt u de instelling mogelijk niet vinden. Onze onderstaande gids laat u zien hoe u het Control Center opent en de portretoriëntatieslot op uw iPhone uitschakelt.
De onderstaande stappen zijn uitgevoerd op een iPhone 6 Plus, in iOS 9.3. Deze stappen werken voor andere iPhone-modellen met iOS 7 of hoger. Merk op dat sommige apps vergrendeld blijven in staande oriëntatie, ongeacht of de vergrendeling voor staande oriëntatie is ingeschakeld of uitgeschakeld.
Hier leest u hoe u de portretoriëntatievergrendeling op een iPhone 6 uitschakelt -
- Veeg vanaf de onderkant van het startscherm omhoog. Dit zal een grijs menu oproepen, het Control Center.
- Tik op het slotpictogram in de rechterbovenhoek van het Control Center.
Deze stappen worden hieronder herhaald met afbeeldingen -
Stap 1: Veeg omhoog vanaf de onderkant van je iPhone-scherm.
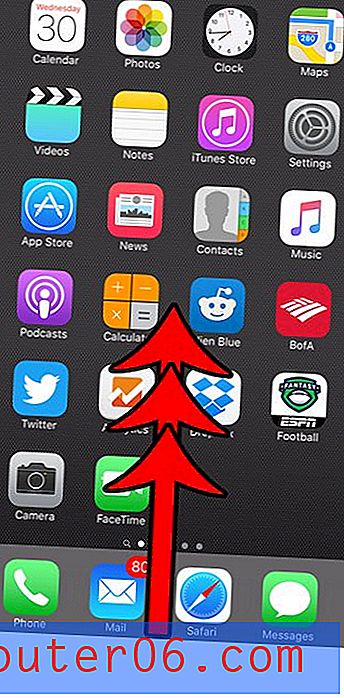
Stap 2: Tik op het ronde slotpictogram in de rechterbovenhoek van dit grijze menu. De vergrendeling voor staande oriëntatie is uitgeschakeld wanneer die knop grijs is. Het is uitgeschakeld in de onderstaande afbeelding.
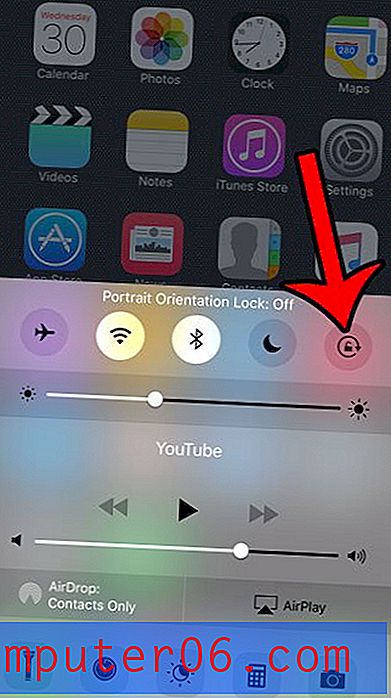
Zoals eerder vermeld, kunt u zien dat de portretoriëntatievergrendeling is ingeschakeld wanneer u een slotpictogram ziet in de statusbalk bovenaan uw scherm. Er zijn een aantal andere pictogrammen die ook op die locatie kunnen verschijnen, inclusief een kleine pijl. Lees meer over dat kleine pijlpictogram op uw iPhone en kijk waar u kunt bepalen welke app ervoor zorgt dat deze wordt weergegeven.