Hoe een kolom in Google Spreadsheets te verwijderen
Het verwijderen en bewerken van gegevens in een cel in Google Spreadsheets is vaak net zo eenvoudig als op een cel klikken en de nieuwe informatie typen die u in die cel wilt weergeven. Hoewel dit effectief is wanneer u individuele cellen moet wijzigen, is het echter minder effectief wanneer u een hele kolom met gegevens heeft die u wilt verwijderen.
Gelukkig biedt Google Spreadsheets u een manier om een hele kolom of zelfs meerdere kolommen met gegevens te verwijderen. Onze onderstaande gids toont u de acties die u kunt ondernemen om de verwijdering van kolommen in Spreadsheets mogelijk te maken.
Hoe een kolom uit een spreadsheet in Google Spreadsheets te verwijderen
De stappen in dit artikel laten u zien hoe u een hele kolom selecteert en verwijdert uit een spreadsheet in Google Spreadsheets. Hierdoor worden alle gegevens in de cellen in die kolom verwijderd en kunnen formules worden beïnvloed die afhankelijk zijn van cellen in die kolom.
Stap 1: Ga naar Google Drive op https://drive.google.com/drive/my-drive en open het bestand met de kolom die je wilt verwijderen.
Stap 2: Klik op de kolomletter bovenaan de spreadsheet. Hiermee wordt de hele kolom geselecteerd. Merk op dat u meerdere kolommen kunt selecteren om te verwijderen door de Ctrl- toets op uw toetsenbord ingedrukt te houden.
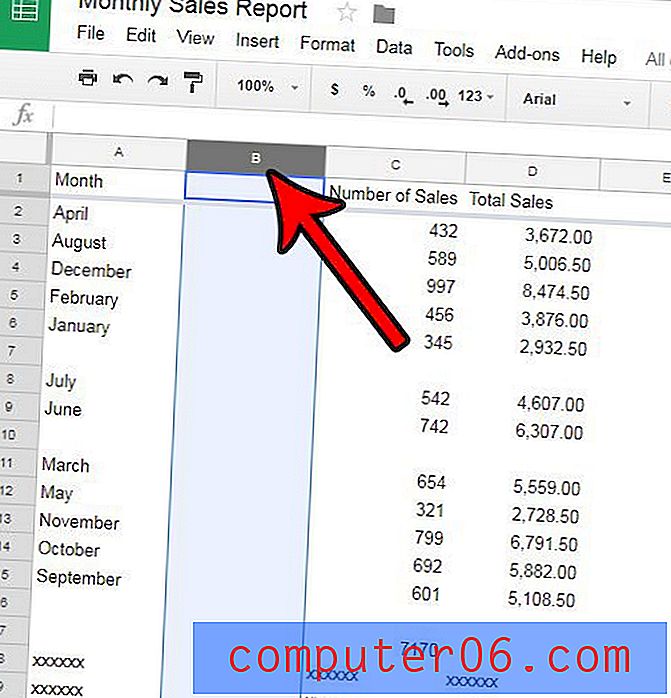
Stap 3: klik met de rechtermuisknop op de geselecteerde kolomletter en klik vervolgens op de optie Kolom verwijderen .
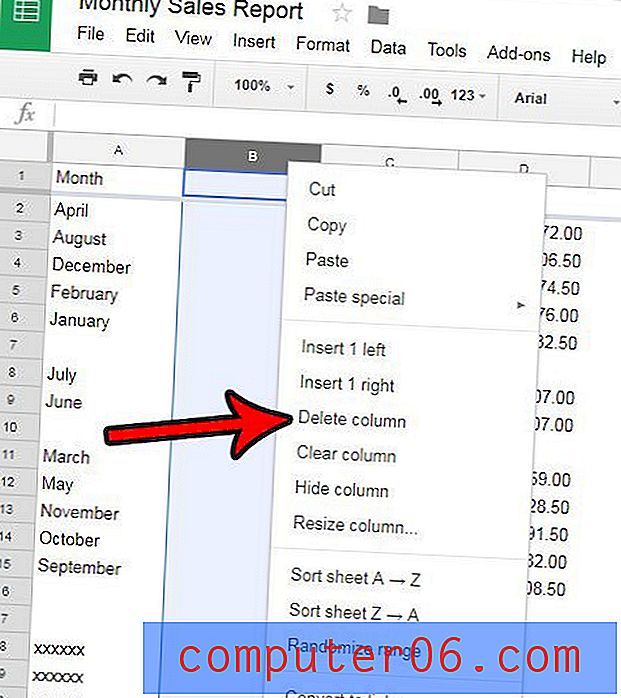
Zijn er veel cellen in uw spreadsheet die opmaak bevatten die moeilijk of frustrerend is om te verwijderen? Leer hoe u alle opmaak van een cel in Google Spreadsheets kunt wissen en het proces van standaardisering van het uiterlijk van uw gegevens een beetje eenvoudiger kunt maken.



