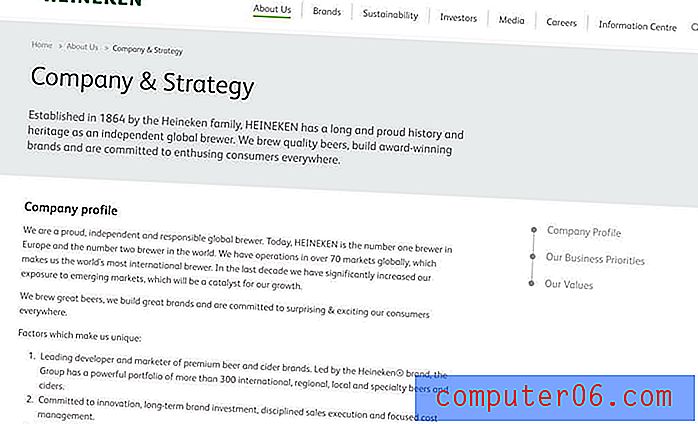Hoe de afdrukspooler aan te passen in Windows 7
Laatst bijgewerkt: 17 februari 2017
De afdrukspooler of printerspooler op uw Windows-computer is een onderdeel van het besturingssysteem dat de communicatie regelt tussen het document of bestand dat u wilt afdrukken en de printer waarop u die informatie afdrukt.
Regelmatig afdrukken op een Windows 7-computer zal er uiteindelijk toe leiden dat u een of andere afdrukfout ziet. Er kunnen tijdens het printproces zoveel verschillende problemen optreden dat het een moeilijke actie is om uit te voeren zonder een probleem. Een van de meest voorkomende problemen die zich voordoen, is de afdrukspooler, de toepassing op uw computer die afdruktaken van uw programma's naar uw printers verzendt. Het is een van de meest cruciale elementen van het afdrukproces, maar het oplossen van een specifiek probleem met de afdrukspooler kan moeilijk zijn als u niet weet waar u moet zoeken.
Beheer van de Print Spooler
Misschien is het meest verwarrende aspect van het oplossen van problemen met uw printspooler dat het niet in de eerste plaats is dat u er misschien uitziet. De afdrukspooler wordt door Windows 7 als een service afgehandeld en wordt weergegeven als afdrukspooler in het menu Services . Om het menu Services te vinden, klikt u op de knop Start in de linkerbenedenhoek van uw computerscherm en vervolgens op Configuratiescherm . Klik op het vervolgkeuzemenu in de rechterbovenhoek van het venster, naast Weergeven op en klik vervolgens op de optie Kleine pictogrammen .
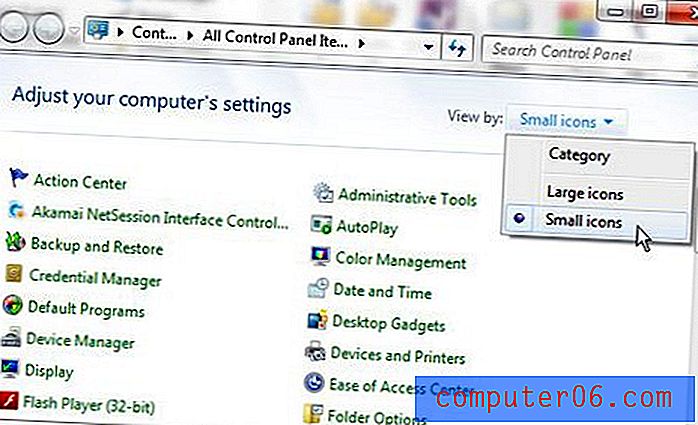
Klik op de optie Systeembeheer boven aan dit venster, waarmee een nieuw venster Systeembeheer wordt geopend. Dubbelklik op het item Services in dit venster om het Services- venster te openen.
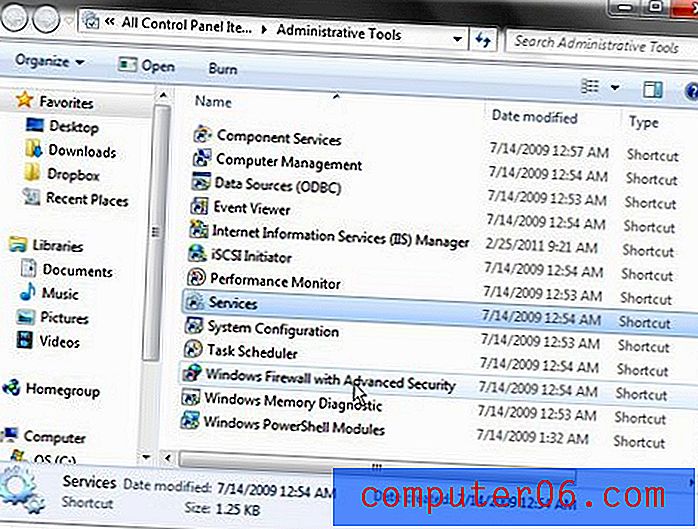
Blader door de lijst met services op dit scherm totdat u de optie Print Spooler vindt .

Dubbelklik op Print Spooler, waarmee het eigenschappenvenster van Print Spooler wordt geopend. Dit venster bevat alle benodigde opties voor het correct aanpassen van uw printspooler en het oplossen van problemen die zich kunnen voordoen. Het tabblad dat in dit menu is geselecteerd, is standaard het tabblad Algemeen . Klik in het menu dat wordt weergegeven in de onderstaande afbeelding op het vervolgkeuzemenu rechts van het opstarttype en klik vervolgens op Automatisch . Dit zorgt ervoor dat uw printspooler start zodra u uw computer inschakelt, waardoor uw programma's niet zonder succes items naar de printer kunnen sturen. Nadat u de optie Automatisch hebt gekozen, klikt u op Toepassen onder aan het venster om uw wijziging toe te passen en vervolgens op OK .
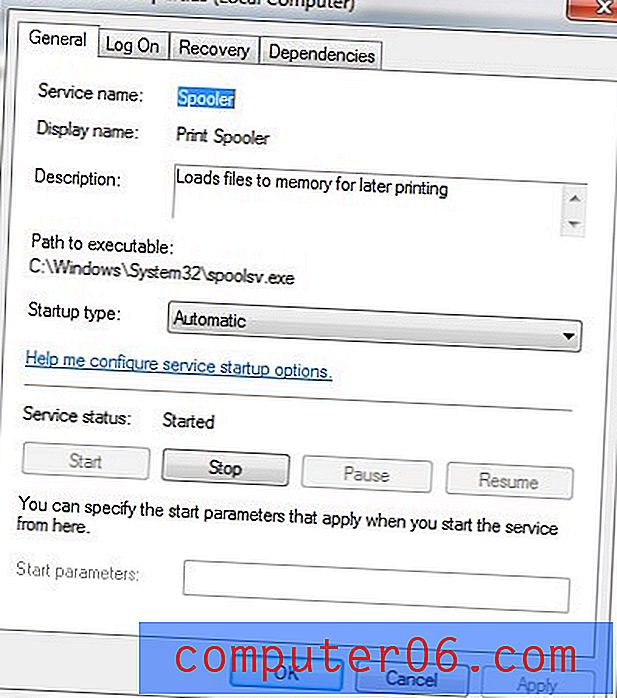
U zult opmerken dat er ook een horizontale rij knoppen is die Start, Stop, Pauze en Hervatten zeggen . Elk van deze knoppen voert de actie uit die ze aangeven, maar als een knop grijs wordt weergegeven, is de actie die de knop uitvoert momenteel niet beschikbaar. Doorgaans is een knop grijs vanwege de huidige status van de afdrukspooler. Als u bijvoorbeeld op de knop Stoppen kunt klikken, komt dat omdat de afdrukspooler momenteel actief is. Als de afdrukspooler niet actief is, kunt u op de knop Start klikken om hem opnieuw te laten werken. Deze knoppen, evenals het vervolgkeuzemenu Opstarttype, zijn de eerste items die u in uw afdrukspoolermenu moet controleren wanneer u niet kunt afdrukken.
Hoe u de afdrukspooler start, stopt, pauzeert of hervat in Windows 7
- Klik op de knop Start .
- Klik op Configuratiescherm .
- Klik op het vervolgkeuzemenu Weergeven op en selecteer vervolgens Kleine pictogrammen .
- Dubbelklik op Services .
- Dubbelklik op Print Spooler .
- Klik op de knop Start, Stop, Pauze of Hervatten, op basis van uw huidige behoeften.
Extra opties voor afdrukspooler
Bovenaan het menu van de afdrukspooler bevindt zich een ander tabblad dat u moet controleren om ervoor te zorgen dat de afdrukspooler correct werkt. Klik op het tabblad Herstel bovenaan het venster. Dit menu bevat de instellingen voor hoe de afdrukspooler moet reageren als deze niet werkt. De juiste instellingen voor dit menu worden weergegeven in de onderstaande afbeelding.
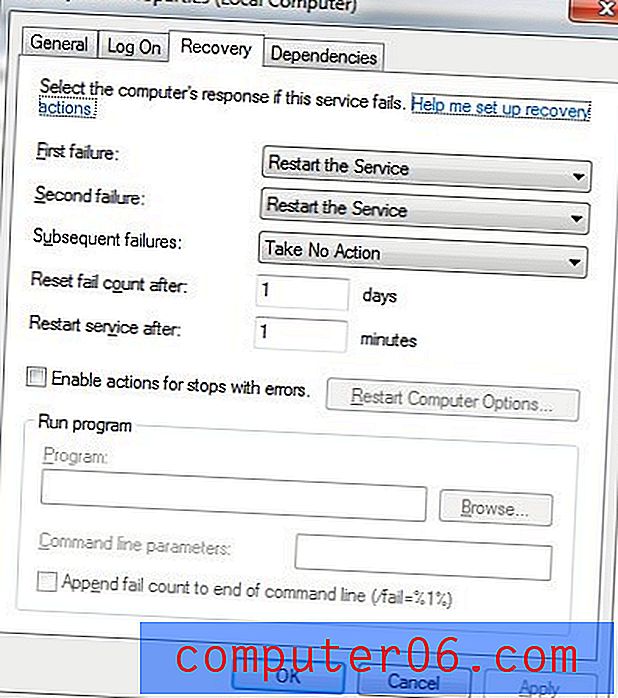
Als uw instellingen niet overeenkomen met die in deze afbeelding, wijzig ze dan zodat ze dat doen. Klik op de knop Toepassen en vervolgens op OK .
Ben je een printerprobleem aan het oplossen, maar blijf je driverproblemen tegenkomen wanneer je het opnieuw installeert? Leer hoe u een printer in Windows 7 volledig kunt verwijderen als het lijkt alsof uw stuurprogramma's een probleem veroorzaken.