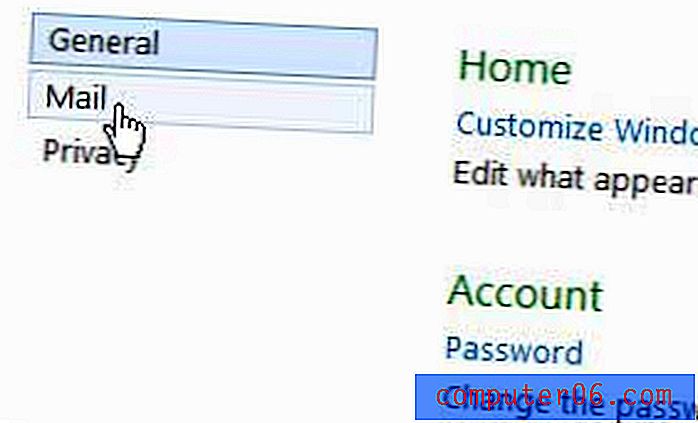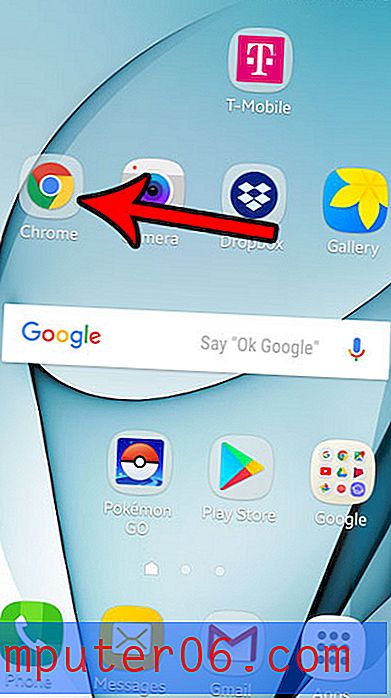Kolomkleur wijzigen in Excel 2013
Een Excel-spreadsheet zonder opmaak kan moeilijk te lezen zijn. Deze moeilijkheid wordt nog duidelijker naarmate de spreadsheet groter wordt en als aangrenzende kolommen vergelijkbare soorten gegevens bevatten. Een manier om bepaalde kolommen te laten opvallen, is door de kolomkleur in Excel 2013 te wijzigen.
Door de kleur van uw kolom te wijzigen, kunt u de aandacht vestigen op een bepaalde kolom met informatie. Ik vind dit het meest nuttig wanneer ik met een spreadsheet werk die veel kolommen moet bevatten, maar dat er één kolom met informatie is die de belangrijkste informatie op de spreadsheet bevat. Het wijzigen van de kleur van een kolom kan ook effectief zijn wanneer u de spreadsheet hebt gesorteerd op de gegevens in een van de kolommen en u de aandacht wilt vestigen op het feit dat de kolom met een gekleurde achtergrond de bron van de sortering is.
Wijzig kolomkleur in Excel 2013
De stappen in deze zelfstudie leren u hoe u de kleur van een hele kolom in Microsoft Excel 2013 kunt wijzigen. Als u de kleur van een kolom niet kunt wijzigen, kan deze mogelijk niet worden bewerkt. Als het werkblad is vergrendeld, hebt u het wachtwoord van de maker van de werkmap nodig om bewerken mogelijk te maken, zodat u de kolomkleur kunt wijzigen.
Stap 1: Open de spreadsheet met de kolom waarvan u de kleur wilt wijzigen.
Stap 2: Klik op de kolomletter bovenaan de spreadsheet.
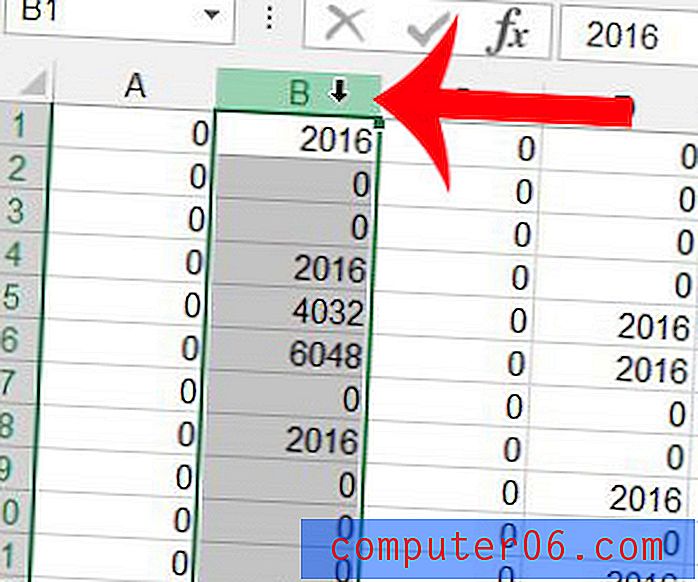
Stap 3: klik op het tabblad Home bovenaan het venster.
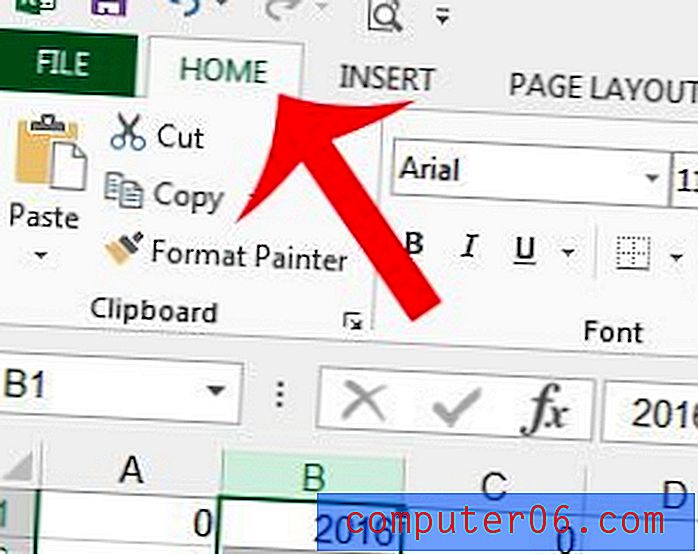
Stap 4: klik op de pijl rechts van Vulkleur en klik vervolgens op de kleur die u voor de kolom wilt gebruiken. Merk op dat u een voorbeeld kunt zien van hoe de kolom eruit zal zien met een kleur terwijl u over die kleur beweegt.
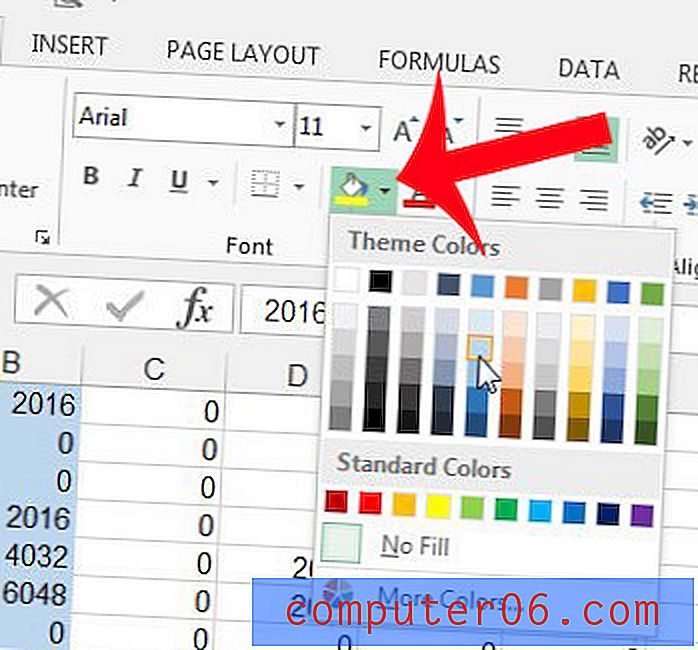
Mogelijk merkt u dat u andere wijzigingen in het uiterlijk van uw spreadsheet moet aanbrengen, inclusief het lettertype van uw tekst. Dit artikel leert u hoe u het lettertype van celtekst in Excel 2013 kunt wijzigen.