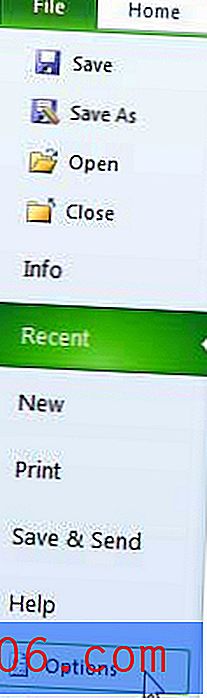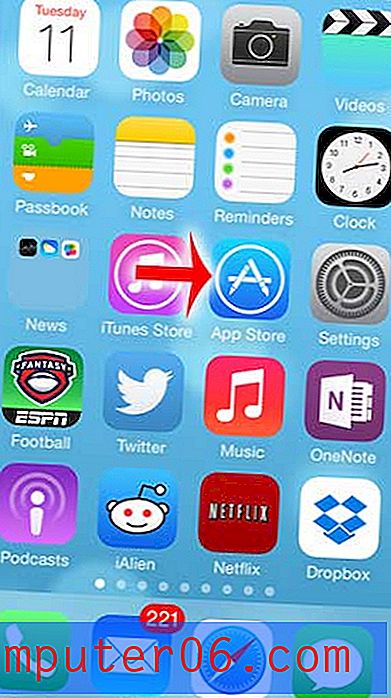Adreslabels afdrukken vanuit Word 2010
Laatst bijgewerkt: 3 januari 2017
Microsoft Word is een indrukwekkend veelzijdig programma en een van de meest gebruikelijke manieren waarop ik het gebruik, is om adreslabels af te drukken. Hoewel de labels die ik in Word afdruk niet altijd noodzakelijk adreslabels zijn, is de methode om ze te maken identiek.
Adresetiketten voor retouradres kunnen een redder in nood zijn wanneer u een massamailing moet doen. Als je het echter nog nooit eerder hebt gedaan of als het al een lange tijd geleden is, kan het een uitdaging zijn om ze correct in te stellen. Gelukkig kunt u leren hoe u adreslabels kunt afdrukken vanuit Microsoft Word 2010, omdat ze een compleet hulpprogramma bevatten voor het instellen van een volledig etiketvel gevuld met de informatie die u invoert wanneer u het label voor het eerst instelt. Word 2010 bevat zelfs een vrij uitgebreide lijst met sjablonen die u nodig heeft voor labels van enkele van de meest voorkomende labelfabrikanten.
Etiketten afdrukken in Microsoft Word 2010
De enige informatie die u nodig heeft om te beginnen met het produceren van uw adreslabels in Word 2010, is het type label dat u gebruikt. In de meeste gevallen wordt dit een labelnummer in de hoek van de verpakking met de labels. Ik gebruik bijvoorbeeld een vel van 5160 labels van Avery, dat is een vel van 30-1 ″ bij 2 5/8 ″ labels.
Als je merkt dat fysieke winkels veel vragen voor labels, bekijk dan de selectie bij Amazon. Veel hiervan zijn goedkoper dan hetzelfde product in winkels voor kantoorbenodigdheden, dus u kunt wat geld besparen als u ze online kunt bestellen.
Stap 1: Begin met het plaatsen van het etiketvel in uw printer en zorg ervoor dat u het in de juiste richting plaatst, zodat uw informatie op de zijkant van het blad met de etiketten wordt afgedrukt.
Stap 2: Start Microsoft Word 2010.
Stap 3: Klik op het tabblad Mailings bovenaan het venster.

Stap 4: klik op de knop Labels in het gedeelte Maken van het lint bovenaan het venster.
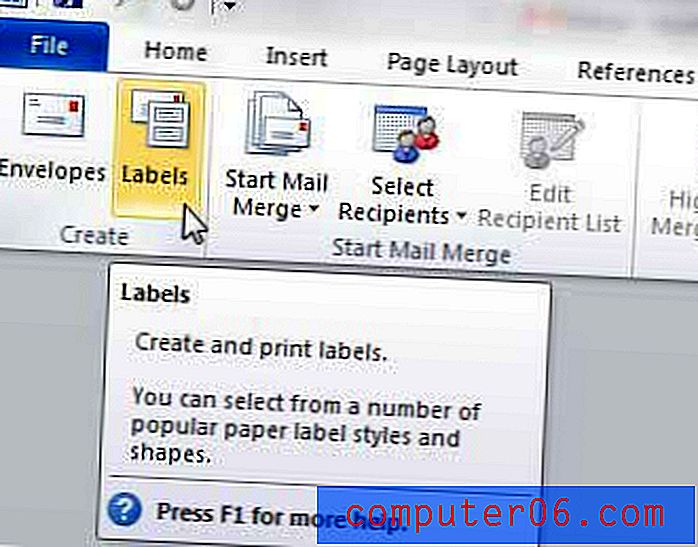
Stap 5: Typ uw adres in het adresveld in het midden van het venster.
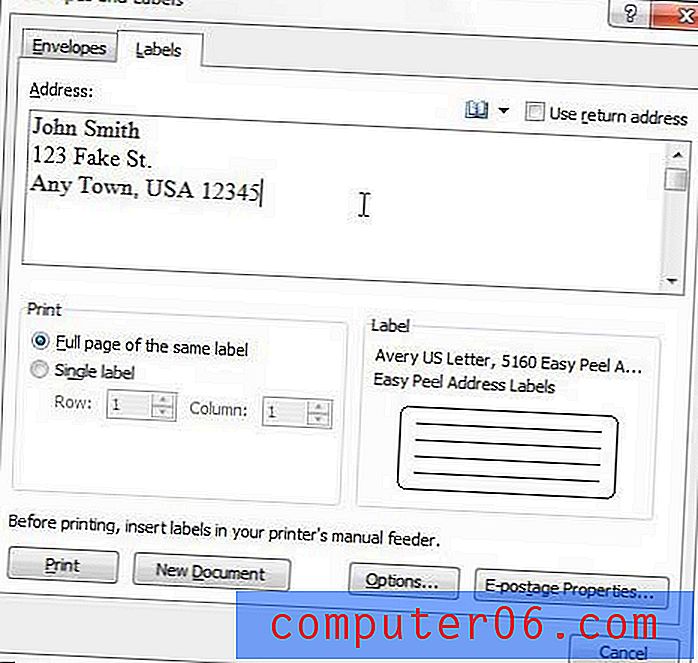
Stap 6: Vink de optie links van Volledige pagina van hetzelfde label in het gedeelte Afdrukken van het venster aan als u het hele vel met hetzelfde adres wilt vullen, of vink de optie Eén label aan en kies op welk label u het wilt afdrukken als u maar één label wilt afdrukken.
Stap 7: klik op de knop Opties onder aan het venster en selecteer vervolgens uw label uit de keuzes in het menu.

Stap 8: klik op OK om het venster Labelopties te sluiten.
Stap 9: Klik op de knop Nieuw document onder aan het venster als u het vel wilt zien voordat u de etiketten afdrukt, of klik op de knop Afdrukken als u gewoon wilt beginnen met afdrukken.
Samenvatting - Labels afdrukken in Word 2010
- Klik op het tabblad Mailings .
- Klik op de knop Labels .
- Voer uw labelinformatie in en pas vervolgens de andere instellingen in dit venster aan.
- Klik op de knop Opties .
- Selecteer de labelleverancier en het productnummer van uw labels en klik vervolgens op OK .
- Klik op Nieuw document als u het labelblad wilt zien of klik op Afdrukken om de labels af te drukken.
Tip - Mogelijk moet u een instelling op uw printer aanpassen als u problemen ondervindt bij het afdrukken van uw adresetiketten. Sommige printermodellen passen hun standaardinstellingen automatisch aan als ze denken dat ze labels afdrukken. Een printer waarmee ik regelmatig werk, zal bijvoorbeeld overschakelen naar de handmatige papierlade wanneer deze adresetiketten vanuit Word probeert af te drukken. Mogelijk vindt u het handig om uw labels als PDF af te drukken, vervolgens de PDF te openen en vanaf daar af te drukken als u problemen ondervindt.
Merk op dat dit de instructies zijn als u een heel vel van hetzelfde label wilt afdrukken. Als u verschillende labels op uw blad wilt afdrukken, hetzij ingevuld vanuit een Outlook-adresboek of een Excel-spreadsheet, dan moet u iets doen dat Mail Mail wordt genoemd, wat iets gecompliceerder is. Voor meer informatie over een samenvoegbewerking, kunt u hier de website van Microsoft bezoeken.