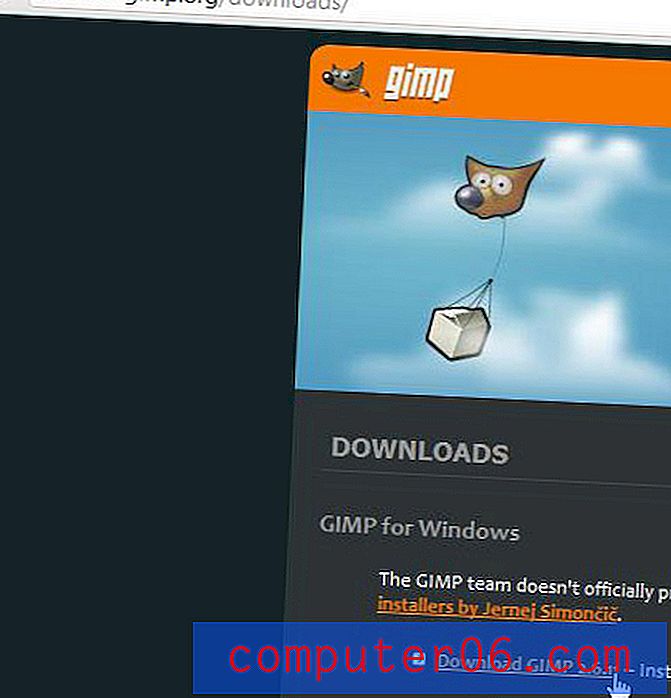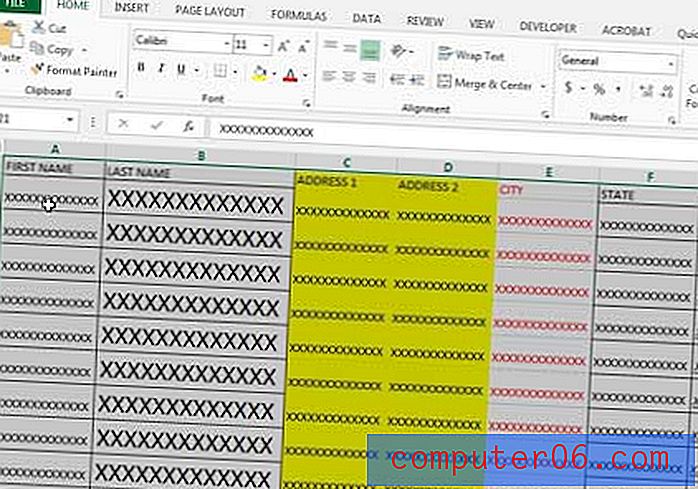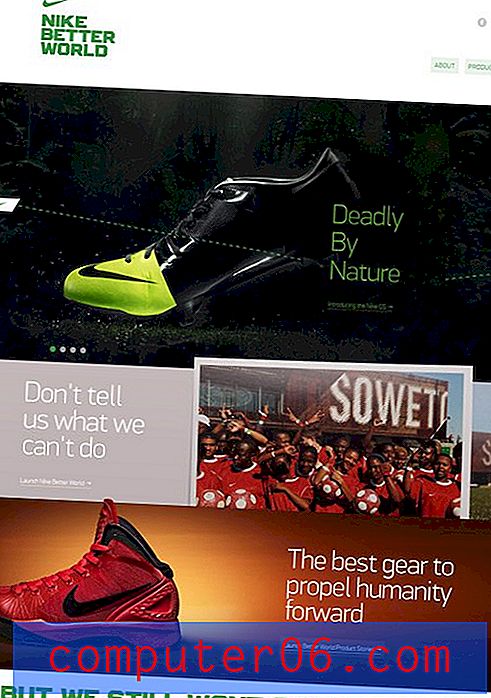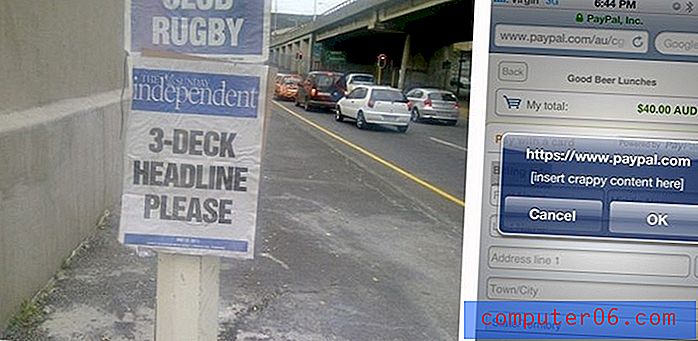Hoe een regel in Outlook 2013 te verwijderen
Regels in Microsoft Outlook bieden u een handige manier om uw e-mails in de juiste map te filteren op basis van een breed scala aan criteria. Regels worden automatisch toegepast op inkomende berichten en een goed geconfigureerde lijst met regels kan een situatie creëren waarin u bijna nooit uw eigen berichten handmatig hoeft te sorteren.
Maar deze regels kunnen lastig zijn als ze niet goed werken of als u de functie die ze vervullen niet langer nodig heeft. Gelukkig biedt Outlook 2013 je ook de mogelijkheid om regels die je hebt gemaakt te verwijderen en de filters te verwijderen die specifieke berichten verplaatsen. Dus volg onze stap hieronder om te leren hoe u een regel verwijdert die u in Outlook 2013 hebt gemaakt.
Verwijder een regel in Outlook 2013
De onderstaande stappen zijn gericht op het verwijderen van een enkele regel die u hebt gemaakt, maar u kunt ervoor kiezen om tijdens dit proces ook meerdere regels te verwijderen. Zorg ervoor dat u op de knop Toepassen klikt nadat u uw regels heeft verwijderd, zodat de wijzigingen worden toegepast op uw lijst met regels.
Met dit proces wordt de regel volledig verwijderd uit Outlook. Als u de regel gewoon tijdelijk wilt stoppen, kunt u in stap 3 hieronder op het vak links van de regel klikken om het vinkje te verwijderen. Niet-aangevinkte regels zijn nog steeds beschikbaar voor later gebruik, maar worden niet toegepast op je inbox. Dit is een goede keuze als u een regel tijdelijk wilt stopzetten, maar er niet zeker van bent dat u deze definitief wilt verwijderen.
Stap 1: Open Outlook 2013.
Stap 2: klik op het tabblad Home bovenaan het venster.
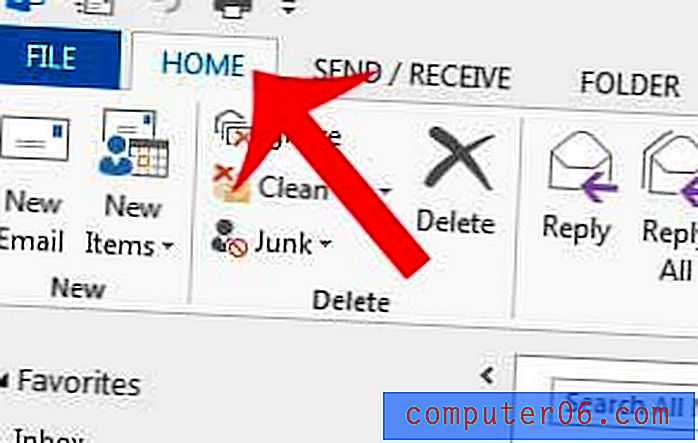
Stap 2: klik op de knop Regels in het gedeelte Verplaatsen van het lint bovenaan het venster en klik vervolgens op de optie Regels en waarschuwingen beheren .
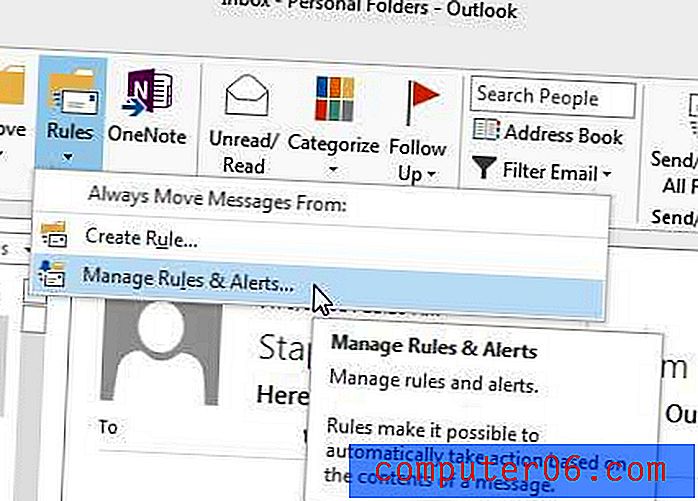
Stap 3: klik op de regel die u wilt verwijderen.
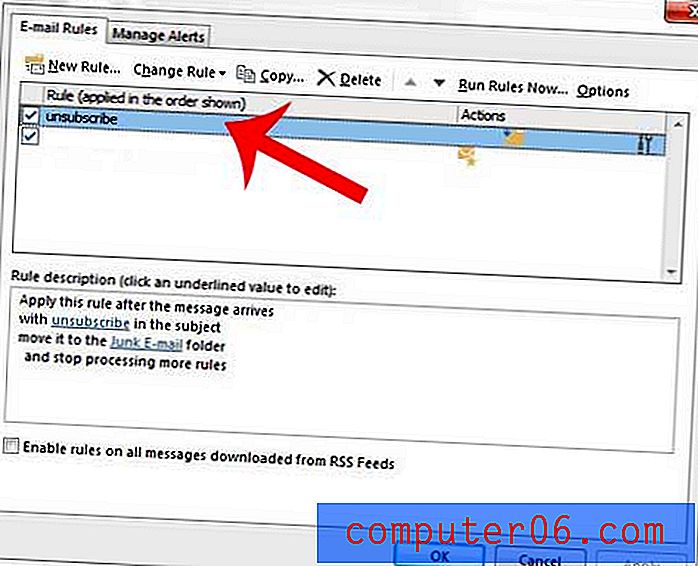
Stap 4: klik op de knop Verwijderen bovenaan het venster.
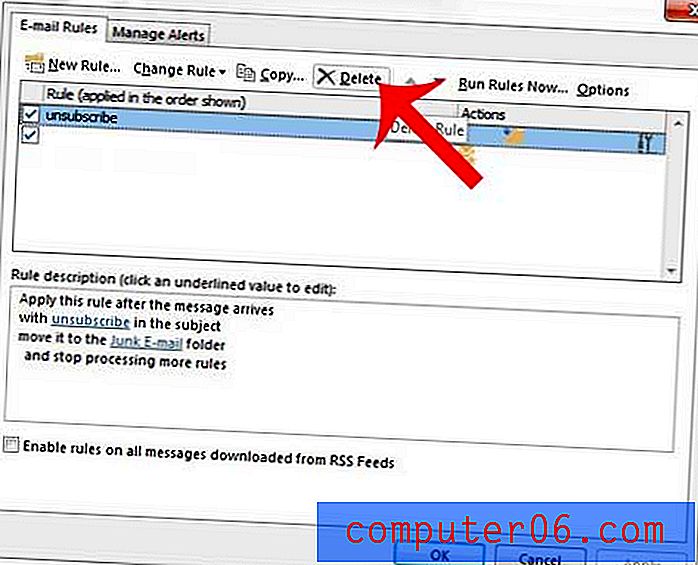
Stap 5: klik op de knop Ja om te bevestigen dat u de regel wilt verwijderen.
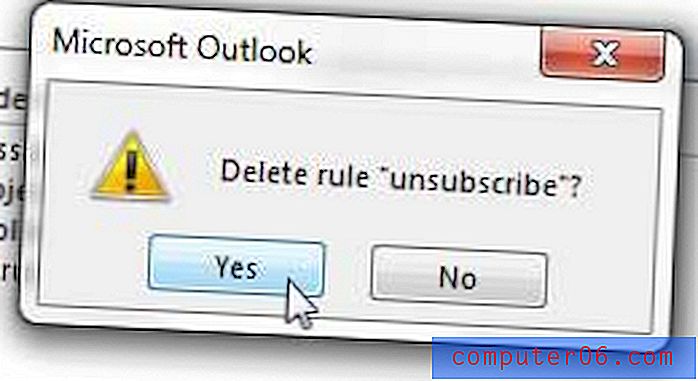
Stap 6: klik op de knop Toepassen onder aan het venster en klik vervolgens op OK om het venster te sluiten.
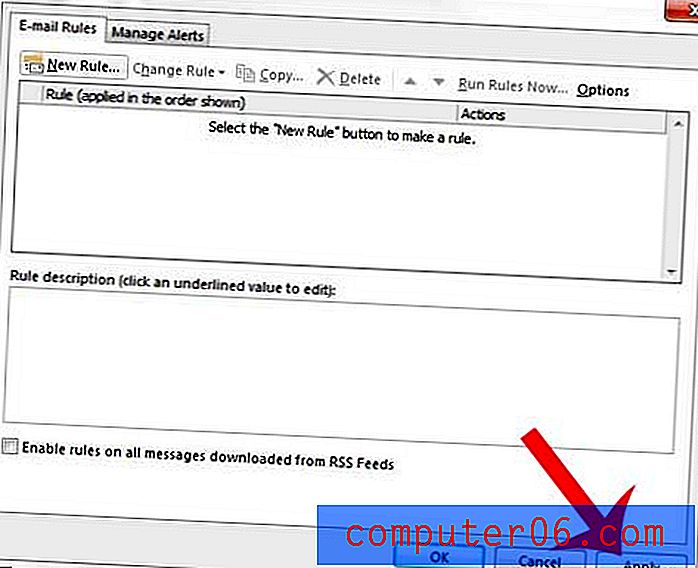
Is het lint in Outlook 2013 niet zichtbaar? Leer hoe u uw Outlook 2013-lint zichtbaar kunt maken, zodat alle knoppen en hulpmiddelen op het actieve tabblad te allen tijde zichtbaar zijn.